Sales Hub
Clubs can use Sales Hub to sell more Lessons, Clinics and Events.
Introduction
Smart Health Clubs offers a unified platform for clubs to sell a variety of classes, services, clinics, programs, products, and more to generate additional revenue. With our mobile and web app, clubs can easily sell swim, tennis, and pickleball lessons and clinics, as well as camps and other services.
Clubs can schedule six or eight-week group swim lessons at different proficiency levels, as well as a variety of recurring and one-time events. Prices can be set for members based on volumes, one-time purchases, or monthly recurring charges or EFTs (Electronic Fund Transfer), which is a recent addition to our platform.
To complete purchases, clubs can choose to use the Billing Company or Stripe payment system. SHC's Purchases module integrates with ABC Financial's online services allowing clubs to price all their assets - services, classes, plans, and products - in various ways:
- Volume pricing: Assets like classes, and services, may be sold as multiple-size packages—for example, a training package of 5, 10, or 20 sessions.
- Package or duration pricing: Assets may have limits, both on size and validity.
For example, a Group exercise class is sold as a package of 5 sessions to be used within a month. - Differential pricing: Clubs may charge a different price based on the membership tier. For example, they are selling an On-demand service for a fee to Non-members while keeping it free for members.
How to Setup Package Pools or Inventory Items
The first step to use Purchases is to set up a package pool or create an inventory item.
Package pool refers to any Product or Service-priced item imported from the Billing company like Jonas, ABC, etc. Clubs can use Package pools created on the Billing company's end and attach them to classes, services, etc. For example, A PT 10 pack created in ABC can be attached to classes or services in SHC.
Inventory item refers to any Product or Service pricing created on the SHC platform. It is primarily used when clubs use Stripe for Purchases. For example, clubs can create a 5-pack, 10-pack PT service in SHC can attach it to classes or services.
Inventory items can also be created and attached to purchasable assets and charged to members on their card of file which is part of the Billing Company data.
To create a Package Pool under Inventory and Promotions, navigate to the ABC Fitness Package Pool (Billing Company Package Pool) tab, click on +, and add a new Package Pool. You can also associate the package pool to multiple departments at once. This way, you can attach the same package for classes/services happening across departments. As shown below, clubs can create a pack of 1 session of PT service or 10 sessions, at one go and attach it to a service. For this, clubs need to make sure the 1 and 10-session packs are created on the ABC ( or Billing company ) side to import.
Clubs can use the SHC Inventory to create the sessions pack from scratch. For this, navigate to Create > Inventory and Promotions.
To add an Inventory item, click on the + icon under SHC Inventory Pool, and choose the type of the inventory item ( Product/Service or Partner ), following which comes setting the price and defining the quantity of the priced item. You can also associate the Inventory Pool to multiple departments at once. Clubs can choose to define a session's validity from the date of purchase or first use. As shown, clubs can create 5 and 10-pack of PT Sessions and attach them to PT classes.
Recurring Charges
This feature is ideal for small-group training gymnastics, etc. For instance, it can be used to create a small group training program for Pilates, which has a single class every Monday. The feature allows the class to be set to recurring, and members are charged a monthly subscription fee. This not only adds a new revenue stream but also simplifies the payment process for the members.
To create a recurring charge, follow the below steps:
- Navigate to Create => Inventory and Promotions.
- Choose the type of recurring charge needed to create under ( Inventory or Packages ),
- Once the price is set and details entered, check the box on the bottom for recurring charges.
- Auto-renew allows clubs to charge members to renew at the end of the purchase duration or validity or on a fixed date.
- Clubs can choose to set up a window of cancellation of the recurring charges and provide the members with any grace period if the charges get declined upon renewal, after which the cancellation is carried out of the subscription.
- Clubs can now choose to enable the freeze function and allow members to perform this action on their end as well. The freeze function allows a Recurring charge to become inactive for a certain period and then can be activated or canceled upon the ending of the freeze end period.
Below is an example of a Recurring charge set up with a Package Pool for a weekly Yoga class. The price attached is charged every month for four Yoga sessions ( one weekly ). The members can Purchase a weekly subscription-based Yoga class as per the schedule setup. For example, the club has set up a weekly Yoga class on Monday, Wednesday, and Saturday of every week. Members can purchase the class of their liking and subscribe to it every month.

Clubs can attach the recurring charge pricing items to classes, events, programs, services, etc. for members to avail of these services regularly.
Setting up Recurring Charges for Classes/Services.
You can also set up recurring charges with a custom period of 1 week, 2 weeks, 3 weeks, etc. This means that the member will be charged based on the period you set.
For instance, if you set the recurring charge to be set for 2 weeks then the member will be charged every 2 weeks. This is especially useful for session-based classes or services that members book regularly.
You can set the Time period (For instance 2 weeks) below the Price. After setting the time period, check the Enable Recurring Charge box and apply the required settings such as when can the recurring charge be canceled and a grace period for cancellation.

Freeze Functionality
Clubs can now choose to free the Recurring packages for a user through the back-end or choose to allow the same option to the users.
To free a Recurring package, the club can navigate to :
- Manage
- Reports
- E-Commerce > Orders Report
- Select the date range and the options will be available on the end-of-line item charge



Making classes, services, and programs available for purchase.
Once we have created items for Purchases, the next part comes to attach these items to a class, service, or program to get the purchases ready to roll.
To do this, navigate to a Class/ Product /Service /Plan/ Program or Event,
In-Person tab > E-Commerce Tab:
Under the E-commerce tab, a section called the Class Pricing table is the place where the items of inventory or packages are attached.
Click on the + icon on the right end, select the category (Inventory or Package), and the group to which the pricing applies ( members, non-members, etc.). Select the club location and hit save.
Make sure a location for the price is selected or else the price will not be attached to the class, service, or program, thus will not show up on the mobile or web app for members.
For attaching the price to any service, class, program, event, or product, the above steps must be followed.
How Can Front Desk Staff Make Bookings For Members
Front Desk can now make bookings for members and Guests through the Manage Booking page for Classes, Programs, Services, etc. When the Front Desk/Managers are making a Booking for a member into a Paid/Fee Based Class, Program, or Service, they will be given 3 new options -
- Book the member using an alternative payment - This includes Cash, Check, Credit Card, Reward Points, Complimentary and Gift Card.
- Book the member and send Payment Link - This option will book the member and send the member a link where they can complete the payment for the Class/Service.
- Book the member and Charge Card on file - This option will book the member and allow clubs to charge the Billing Company directly (The members will be house charged). The details of these bookings will be available on the Orders reports.

How can Front desk staff book a member and charge a custom price?
Front desk staff can now charge a custom price while booking members into Classes, Programs, or Services. This new feature is available for clubs using Stripe Payments or Club Automation Payments, and it allows staff to modify the price during the booking and payment process — even if it differs from the original inventory price set on the platform.
To use this feature:
- Navigate to: Clubs > Select Department & Class/Program/Service > Manage Booking > Add a Member
- On the Order Summary page, staff will see a pencil icon next to the price.
- Click the pencil icon to edit the price and add a brief note explaining the change.
- Once updated, proceed to charge the card on file.
This enhancement provides flexibility at the front desk while maintaining a record of pricing changes for transparency.


How can the Front Desk Manage Sessions for a member
Clubs now can manually add sessions to a member's account through the All Users Page. These sessions can be either an Inventory Item, an ABC, or the Billing Company Package. Once the sessions are added to the account, members can proceed to make bookings and use them for session-based classes through either the Mobile app or the Web app.
How to add an Inventory Item to a member's account.
To add an inventory item ( a session-based package ) to a member's account, please follow the below steps:
- Navigate to Manage > All Users Page
- Search for the User and click on the name of the member
- Go to the SHC Inventory Tab and select the Inventory item from the list.
- After selecting the inventory item, you can charge the card on file or give a free session if the member's payment is handled through the Front Desk.
- The Expiry date of the package can be changed by clicking on the "+" or "-" button.

How to add Package Pool to a member's account.
To add the ABC Package or the Billing Company Package ( a session-based package ) to a member's account, please follow the below steps:
- Navigate to Manage > All Users Page
- Search for the User and click on the name of the member
- Go to the ABC FITNESS PACKAGE (or the Billing Company) and select the Inventory item from the list.
- After selecting the ABC Package, you can charge the member on their Club Account or give a free session if the member's payment is handled through the Front Desk.
- The Expiry date of the package can be changed by clicking on the "+" or "-" button.

How can front desk view member session usage
Front desk can now view the entire session usage associated with a Package or inventory item for a member. For instance if the member has purchased a 5 pack session and used it for different classes/services, we now show a detailed break up of how the individual sessions were used.
Details such as class/service name, Date of purchase, Purchased by, Date and time when the session was used, Number of sessions used, Event date and time for which the session was used, Instructor name and the session balance post usage are displayed. This section will help you track the session usage for every member

Member Experience
A member can easily purchase a class, service plan, or a product (generically called an asset) on the Mobile App with 2-3 clicks:
- Select the price option (number of sessions) and then touch the "Purchase" button.
- On the "Terms of Service" (if associated with the purchase of that item), agree to the "Terms of Service".
- The "Order Summary" page shows the item details of how it will be delivered.
- Once the member places the order, we complete the transaction by deducting the purchase price from their Card on file.
- The member is then shown the confirmation page.
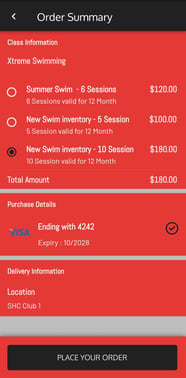
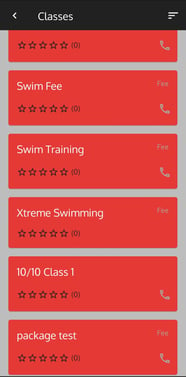
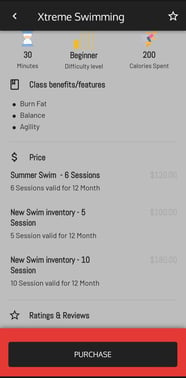
In similar steps, members can book a Personal Training Service using the mobile app:
- Members need to go to the department for which they want to book the service plan. example Personal Training, Yoga, Massage, etc.
- Click on the services, select the service, and select the trainer.
- Select the availability if provided and purchase the sessions
.jpeg?width=187&height=378&name=WhatsApp%20Image%202023-11-28%20at%2002.23.29%20(1).jpeg)
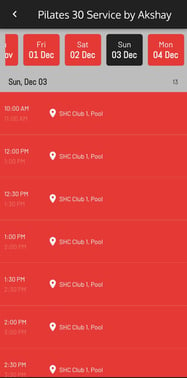
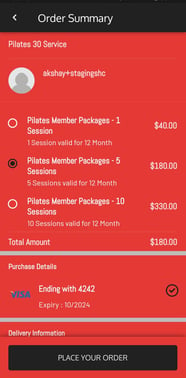
To view the member experience of Programs and Events Purchases, click here
To view the member experience of Smoothie Purchases, click here
Setting up GL Codes and Purchase Policies
Clubs can choose to have more control over Purchases by setting up GL codes and policies.T o set up the policies and GL Codes for Purchases/ E-commerce, navigate to Create, then Company Section, scroll down, and click on the E-Commerce section.
GL Codes
GL codes provide a systematic naming to help track purchases and get better clarity on how the money is flowing to the Club's account through different offerings of the clubs such as Cafe, Yoga, Group Exercise, Pilates Services, etc.
General Ledger Code
Club Code which provides a clarification or serves as an identifier of the club. Examples, MSF, CAF, etc.
Location General Ledger Codes
These codes define and serve as an identifier for the location of the clubs. These can be named as unique Location Codes for a club. Examples, SD ( Scottdale ), MS ( Missoula ), etc.
Department General Codes for all Locations
Clubs can choose to set up department and Profit Centre codes to easily tag the codes to classes, services, products, and programs to track the purchases and the flow of revenue to identify good or bad performing areas of a club, keep track of purchases and process refunds if needed and reconcile accounting.
Department codes serve as an identifier for departments with unique codes and Profit Centre codes serve as codes for assets or purchasable parts of the department. For example, a cafe can be a department with a department code CF, having two profit centers such as Smoothies and miscellaneous items, or a snacks department named a Snacks Center. The smoothies section or profit center has code SM and the snacks center is SC. Now, any purchases of products from both these sections under the cafe can be tracked easily with GL codes.

Purchase Policies
Coming on to the Purchase options, clubs can choose to control the purchases or classes, services, products, etc. along with how the members are charged. Clubs can choose to control which Classes, Services, Programs, and more can be purchased according to the Departments. B By selecting the Departments, all the Classes, Services, Programs, Products, and Plans within that particular Department can be purchased by members.

- Whether they want to show the Buy button for Classes.
- Whether they want to show the Buy button for Services.
- Whether they want to show the Buy button for Products.
- Whether they want to show the Buy button for Plans/ Programs/ Events.
- Send an email to members about a Purchase.
- Send an email to the Department Head about a member's Purchases using a Club account or Stripe.
- Allow Department managers to:
- Process Refunds for members
- Create and Manage Inventory items
Reporting
With the Orders report and Session Balance Reports, you can easily track all purchases, and session balances, and process refunds through Stripe.
