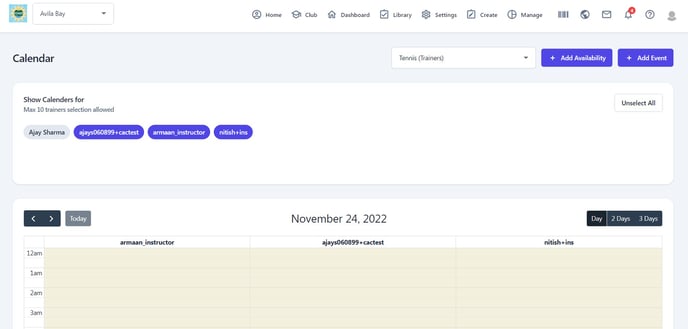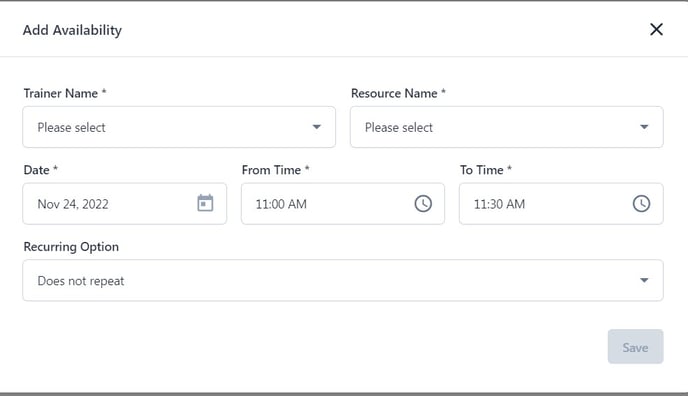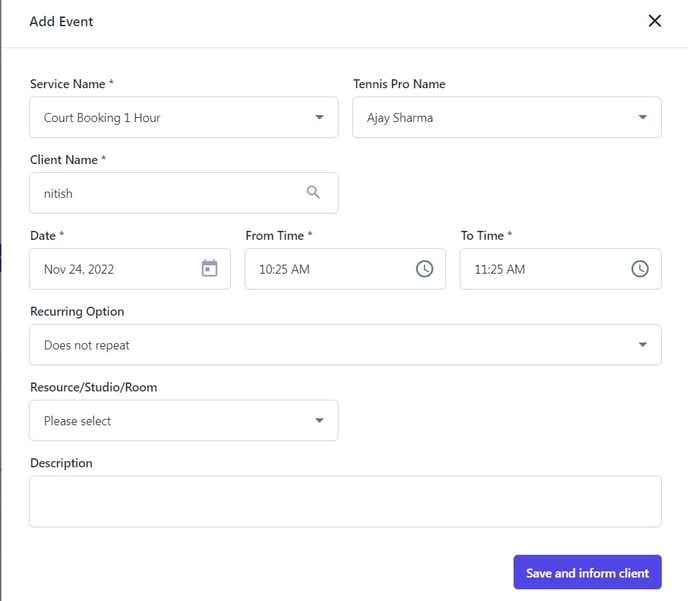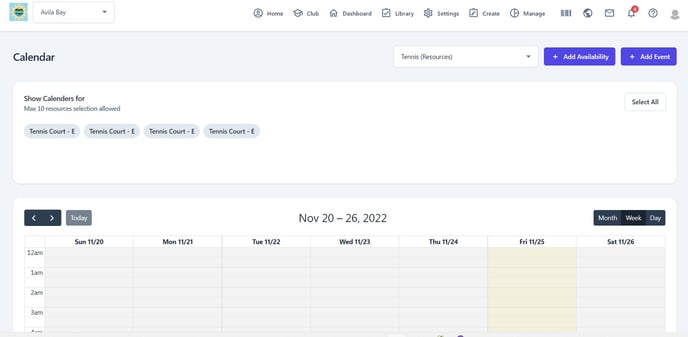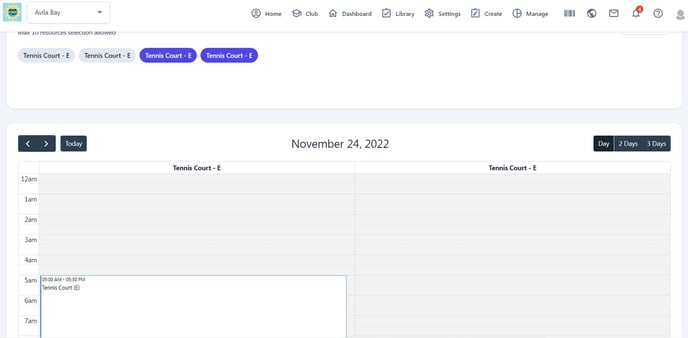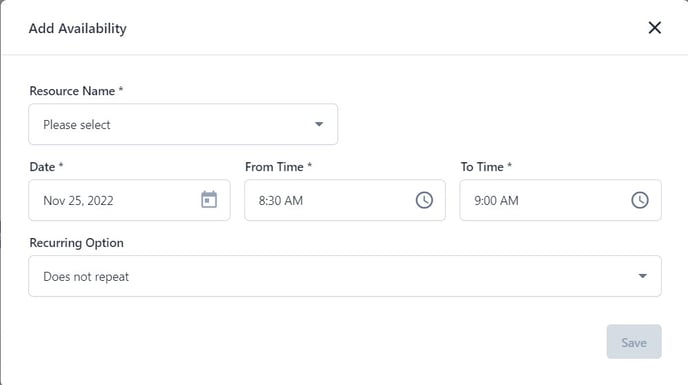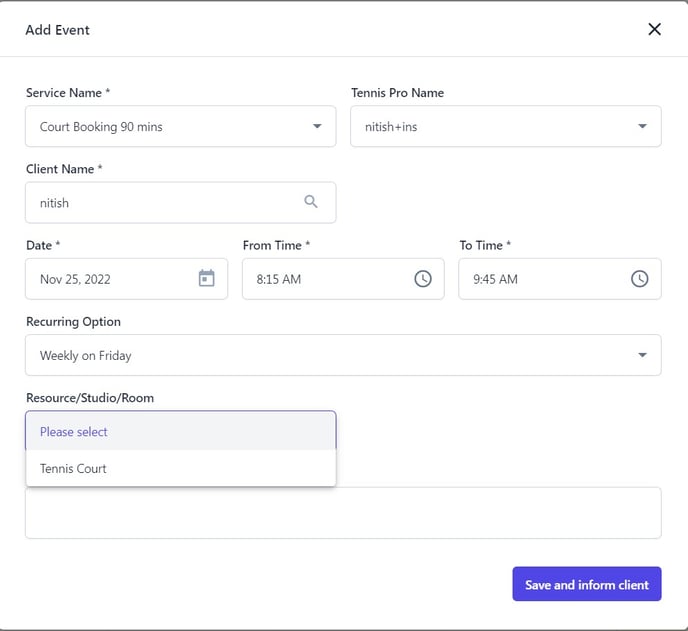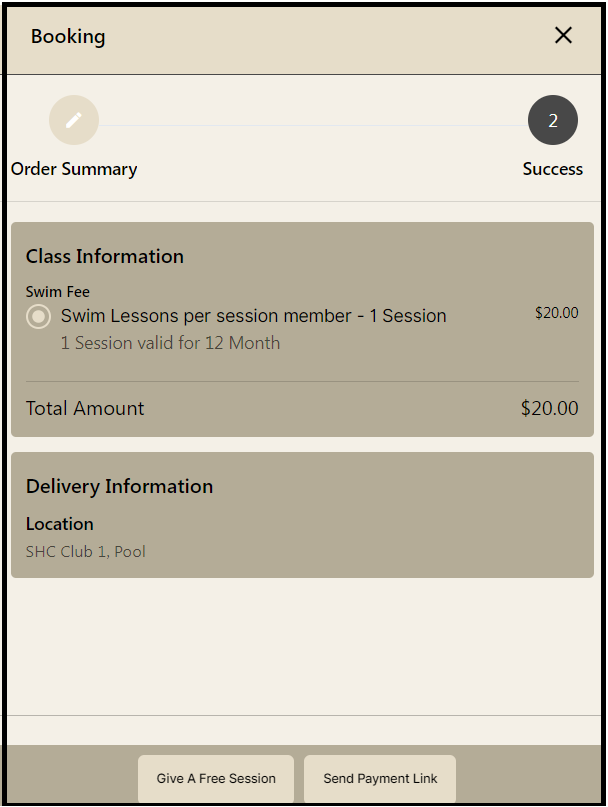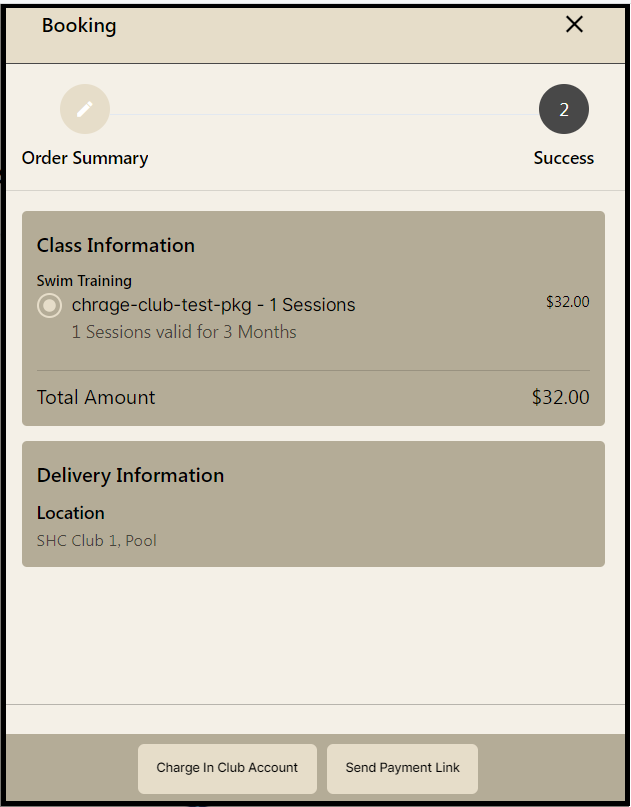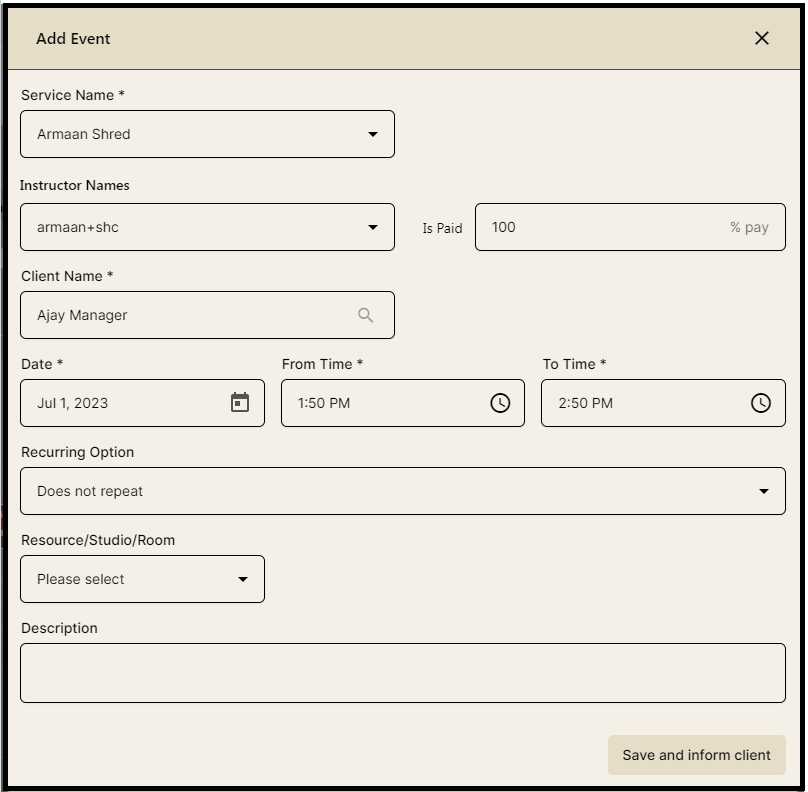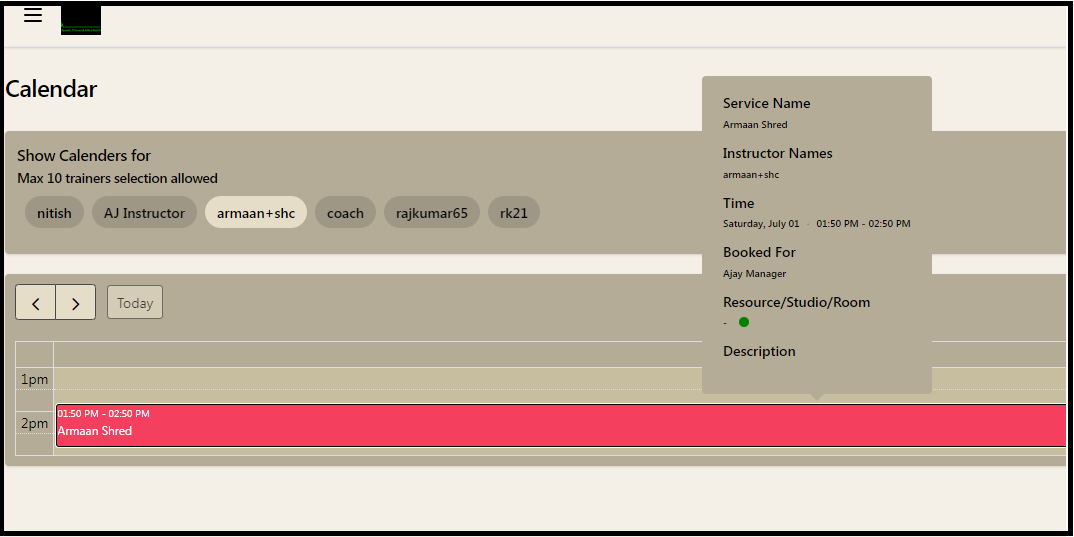Front Desk Task Checklist
This article lists all the tasks that a Front Desk staff can do on the SHC platform. It can be used as a Checklist by Front Desk staff. It is a good idea to print this and keep it handy at the Front Desk.
|
Task |
How to perform |
How to edit/update member information |
Front Desk staff can change member information such as Password , Membership Status, Membership Type and can block any member from booking classes or other activities till a particular date. Web App> Manage> All Users > Click on the name of the member and make appropriate changes Note: Please note that the Membership Status and Membership Type are synced at the end of every day with the billing company due to which the Front Desk can change that information only for a particular day. |
Book a spot in any class for a member |
Front Desk staff can book a spot for members in any class of the member’s choice using the SHC App. App >Club page >Select the Department > Calendar > Manage Booking > Select the + icon on the bottom right and search for the member for whom the class is to be booked |
Cancel the booking |
Front Desk staff can cancel booking for any member. App > Club page > Select the Department > Calendar > Manage Booking > Select the member whose booking is to be canceled and left swipe > A trash icon would appear and selecting that would cancel the booking |
Block a member from booking any classes |
Front Desk staff can block a member from booking classes till a particular date. Web App > Manage> All Users > Click on the name of the member>Set the date next to the "Block member booking till" option |
Send a message to all booked and waitlisted members of a class |
Front Desk Staff can send a customized message to all the booked and waitlisted members in a class. App > Club page > Select the Department > Calendar > Manage Booking >Select the envelope icon on the top right and send your message after creating it |
| Tennis Trainers |
You can check a Trainer's availability for a court by following the steps below : Go to Create > Calendar V2 > Select Department > Tennis Trainers > Click on the trainer's name to check their availability You also have the option to add availability for a trainer. To do this follow the steps below : There is an option to add an event, it can be used to create an event for a member with the trainer by entering the required details. Please follow the steps below : Go to Create > Calendar V2 > Select Department > Tennis Trainers > Click on Add event > Fill in the required details > Save and inform the client By clicking on Save and inform client, it would send a notification to the member and block their calendar for the selected slot. |
|
Tennis Resources
|
You can monitor all your Tennis resources on a single page. Please follow the steps below:
You also have the option to add availability for a resource. To do this follow the steps below :
There is an option to add an event. To do this follow the steps below : |
| Managing Fee-Based Bookings |
The Front Desk can Manage Bookings for Fee-based Classes in a similar way to managing bookings for other Bookings. The Front Desk staff can manage booking from the Web App or Mobile App. In order to manage from the Web App, they need to go to the Web App and click on: Clubs > Select the Department > Select the Calendar option > Click on Manage Booking and add the member Once you add a member you will get the option to either give them a free session or send them a payment link. The member would be notified on their App about the booking and pending payment if the payment link is sent. Please refer to the screenshot below:
If your fee-based class involves a package from ABC, then you will also have the option to Charge the Club Account. Please refer to the screenshot below:
|
| Managing PT/Service Providers |
Similar to creating appointments for Tennis department, The front desk staff can create appointments for Personal Trainers and Service Providers. For this you need to ensure that the Availablity Calendar for that specific department is set up, if it is not, please reach out to us and we will create one for you. In order to create an appointment you need to go to: Create > Calendar > Select the relevant Department's Availablity Calendar and click on Add an Event. Under that option, you can set up an appointment with a Personal Trainer or Service Provider for a Member. Please refer to the screenshot below:
The Front desk staff can also view the different booking info or availabilities of different instructors by clicking on their names on the Availability Calendar.
|
Note: If you are Front Desk staff and you do not have the rights and privileges to book classes or cancel classes or all these tasks, ask your club management/director to give you the right role and access to the Web App.