How to create and link a Member/Family Account with your Billing company
Why you may need to manually create and link a Member account or link an existing account with your Member Management or Billing Company?
- There may be multiple reasons to manually create and/or link a Member's Account on the SHC Platform with your Member management company -
- After a member signs up for a membership at the club, you may like them to start using the App even during the member sign up process. The App usage in your club increases significantly when your membership consultants demo the App to your members.
- When a member's details such as Name, Barcode, Membership, or E-Mail ID have been changed on the Billing Company and you would like to update these details on the SHC Platform.
- If a member has 2 accounts and 1 of them needs to be correctly linked to the Billing Company data.
How to manually create a new account on SHC and link it to the Member Management or Billing Company data?
- Use the Manage > All Users > + Button > Link Account Tab. Here, you can enter the Barcode Number of a member who does not have an account on SHC and click on "Search".
- SHC will then search through your Billing Company in Real-Time and display a preview of the account that you would like to create.
- Click on the "Create" button to successfully create the Member's account. (Screenshot 1)
Screenshot 1
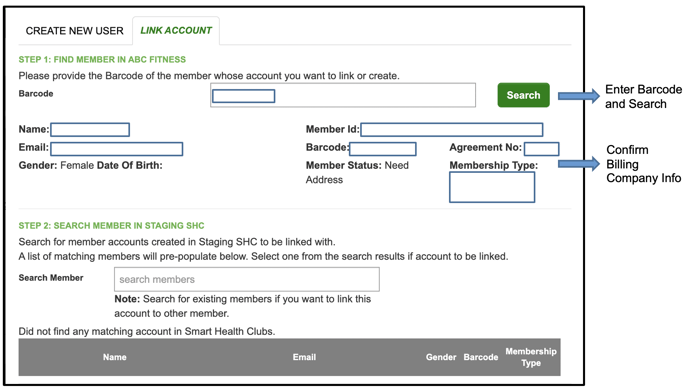
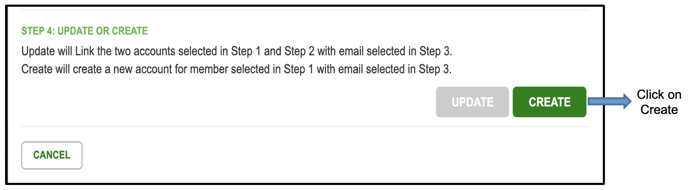
How to update an existing Member Account on SHC with the Member Management or Billing Company Information?
- Use the Manage > All Users > + Button > Link Account Tab. Here, you can enter the Barcode Number of a member who already has an account on SHC and click on "Search".
- After previewing the Billing Company information, you can use "Step 2" to search for an account on SHC. The billing company information will be applied to this account.
- Use "Step 3" to confirm the E-Mail ID.
- On "Step 4", you can click on the "Update" button to apply changes. (Screenshot 2)
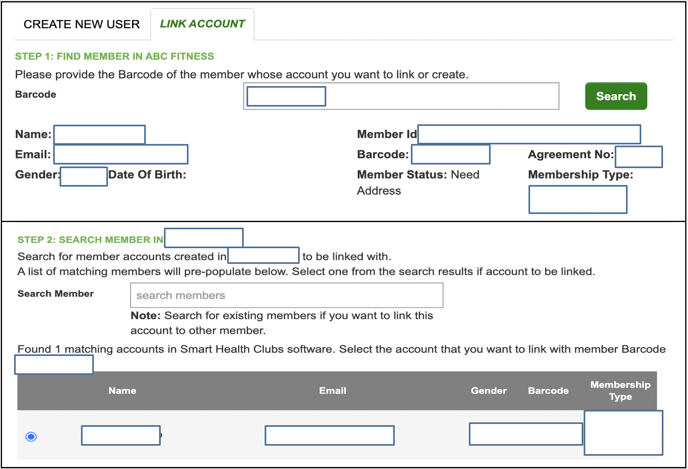
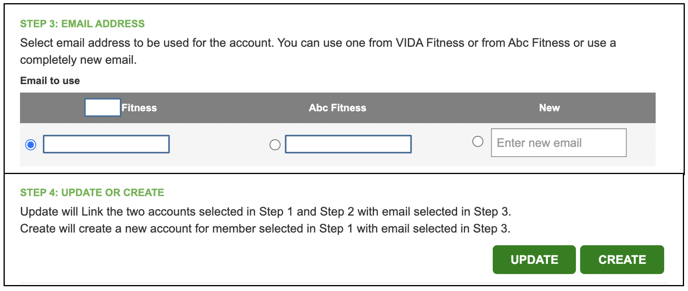
Note - This account linking feature is available with ABC Financial, Jonas Fitness, and Club Automation.
How to create a child account using the billing company
To create a child account that is present in the billing company, you first need to:
- Go to the Web App and click on the Manage Option.
- Once you click that, you need to select the All users option and click on the + icon on the top right-hand side.
- Click on the Link Account option and enter the barcode of the Child Account.
- Upon entering the barcode, all the details of the Child Account will pop and you can choose to create a Child account without an email id, use the existing email id in the billing company if present, or add an email id to create a child account. (Please refer to the screenshot below)

How to link a child/family member to a Primary member
Once you have added a Child Account or a Non-Primary Adult Account, you can link it to the Primary Account of any member. To do that you need to:
- Go to the Web App and click on Manage > All users.
- Select the Account of the Primary Member and click on it
- Select the Family Members tab and click on the New Family option
- This will link the family members to the Primary Account.
