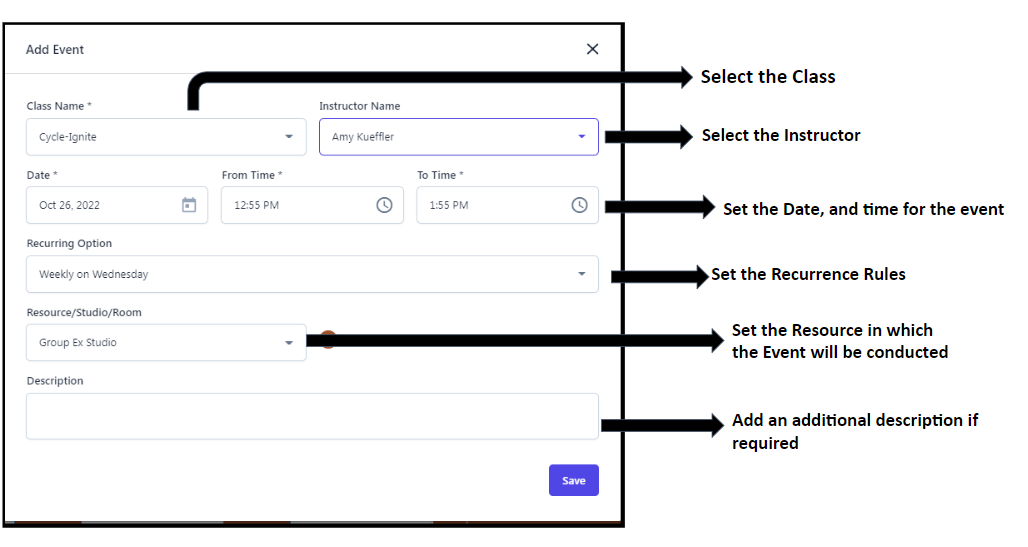How to Use the Integrated Calendar
This article is for clubs who have chosen to go with Google Calendar for their calendar and booking requirements. You use the Integrated Calendar within the Web App and experience all the benefits of Google Calendar.
A. What is this Integrated Calendar?
- Every department can have a Calendar on the App. For example, Group Ex. Department or Pilates. For clubs, which have decided to use SHC Calendar, we will create a calendar per department and give access rights to the associated Department Director.
- After classes are created and instructors added in Phase 2 when the App is built; In Phase 3, Department Directors can create events for every class in the Calendar.
- These Classes/events that you add to the Calendar show up under your Department icon in your club App.
- In addition, the icon called Calendar under Clubs also shows Calendars for all departments. Select the department from drop down on top to see the Calendar.
B. How to add and manage calendar events on the Integrated Calendar
|
WHAT |
HOW |
|
Manage all Events/classes on the Calendar |
In Web App go to Create > Calendar. On this page you can : 1.View department-specific Calendar events. 2.Filter calendar events on the Calendar based on the Month/Week/Day. 3. Add events to your department Calendar. |
|
Add an Event/Class to your Club Calendar |
On the Web App Select the appropriate Location for a multi-location club. Go to Create > Calendar. Select Department Calendar page and Add Event. On the pop-up you can: 1. Add a calendar event by selecting the Class Name, Instructor name and the name of the Location/Studio/Room from the dropdown menu. 2. You can set recurring events based on how and how often you would like the class to repeat. 3. To override the Class template description, fill the Description field. |
|
Show Event/Class on the App |
After adding an Event/class to the calendar on the Web App 1. The Event/class will show up on the App within 4 hours 2. If you want the Event/class to show up on the App immediately, go to Create > Calendar page, select the appropriate department and click on the Refresh button |
|
Edit/Delete an Event/Class |
1. To Edit or Delete an Event or a Class, click on the event. 2. Click on the Edit icon to edit the instructor, location/studio/room, time and reoccurrence. 3. To delete the class, click on the Delete icon. We will inform all members who have booked this class about its cancellation |
C. Web App > Calendar Page
- This page shows a calendar view for your department. Note that it has a button for adding an event.
- You can also filter this view by month/week or day.
Screenshot 1.1
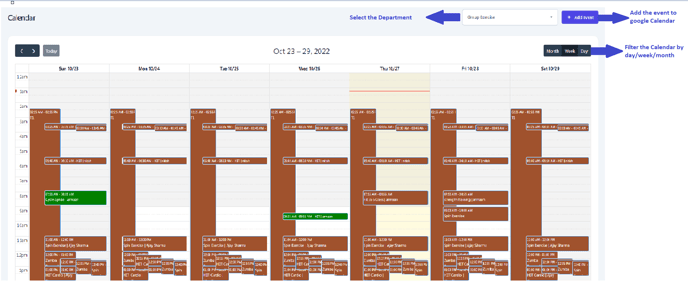
Screenshot 1.2
D. Adding Calendar events on the Integrated Calendar