Instructor Substitution and Payroll
SHC's Instructor Substitution and Payroll module allows clubs to let their instructors request substitutes and assign new instructors on the app. Additionally, club management can also obtain payroll reports for instructors.
1.0 Setting Policy Decisions for Instructor Substitution
Club management will first need to set up some club wide (or company wide which are applicable to all locations, if a club has multiple locations). To set policy decisions for Instructor Substitution and Payroll, a club can go to Create > Company > Instructor Substitution and Payroll. (Screenshot 1.1)
Here, clubs can set the following options -
-
Instructor Substitution Notification is sent to -
-
All Instructors in the club location - This option will send the Instructor Substitution notification or substitution request to all of the instructors at the club location where the substitute was requested.
-
All instructors in the club location who teach in the Room/Studio - This option will send the substitution request to instructors who teach at the same Room/Studio where the substitute was requested.
-
All Instructors in this location approved to teach this class - This option sends the substitution request only to the instructors approved to teach the class for which the substitute was requested. This is the most popular option but Directors need to manually create and manage the list of instructors who can teach a class.
- All Instructors in this location who are approved to teach this class "category" such as Strength Training or Cardio. This option sends the substitution request only to the instructors approved to teach the same class "categories" for which the substitute was requested.
-
-
Allow Auto Substitution - By default, all instructor substitutions are sent for approval to the Department Director/Manager. But, if you check this option, then you are allowing for the substitution to go through without the need for the Department Director/Manager to approve the class for a certain amount of time before the start of a class.
-
Add (Sub) for substitute instructor (Applicable only to clubs using the SHC Integrated Google Calendar) - Enabling this option will replace the name of the original instructor with substitute instructor on the Google Calendar and add the word "Sub" after the new instructor's name to indicate that the class has a substitute instructor.
- Send Mark Attendance reminder for Instructors - This option allows clubs to specify the number of days that the instructors are sent attendance reminders for. For example - If this number is set to 5 days, instructors will get notifications reminding them to mark attendance for all classes in the past 5 days that do not have their attendance marked.
-
Payroll Report - This option is applicable to clubs that pay their instructors for a different duration than the class duration on the calendar. For example, on the calendar, a class may be 55 minutes long, but a club may want to pay the instructor for 1 hour.
Screenshot 1.1
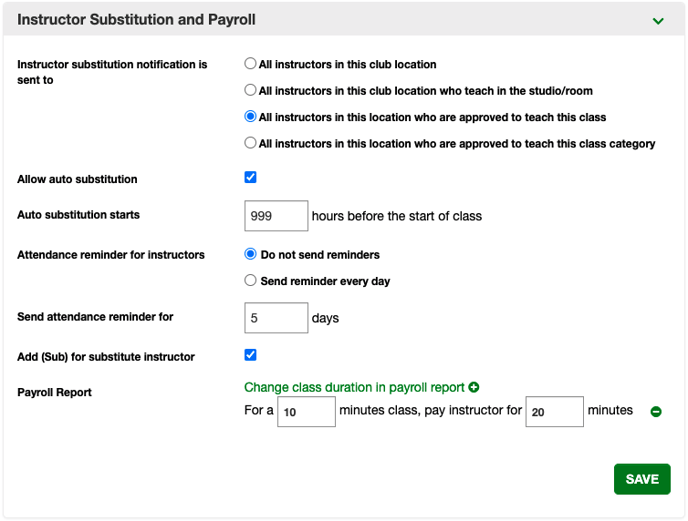
2.0 How to set up Approved Classes and Payroll Information for Instructors
In the previous section, we talked about an option called All instructors who are approved to teach this class.
Now, this is something you as club Management will need to specify. This is how it is done.
Go to the WebApp > Manage > Instructors and Trainers > Select a Department and Trainer > Group Classes Tab. (Screenshot 2.1) Here, clubs can set up the classes that the selected Instructor is approved to teach.
Additionally, on the same page, under clubs can also set up the pay for their instructors by using the following options -
- Hourly Pay Rate - This option can be used to set a specific amount if clubs pay their instructors on an hourly basis.
- Special Class Pay - Clubs can use this option to set up payments separately for each class that the instructor teaches if a club pays their instructors based on the classes taught at the club.
Screenshot 2.1

3.0 How to Access Payroll Reports on the Web App
- You can access detailed payroll reports on the SHC Web App by going to Manage > Reports > INSTRUCTOR PAYROLL Tab.
- Here, clubs have the following options - (Screenshot 3.1)
- Clubs can filter your reports by Location, Instructor, Class, Department, and Event status.
- Clubs can also pull reports for a certain date range on the Web App.
- The payroll reports have detailed information for every Class, Instructor, Cost per attendee, and the number of attendees.
- Clubs can also download the filtered Payroll Report as a CSV/XLXS file.
Screenshot 3.1
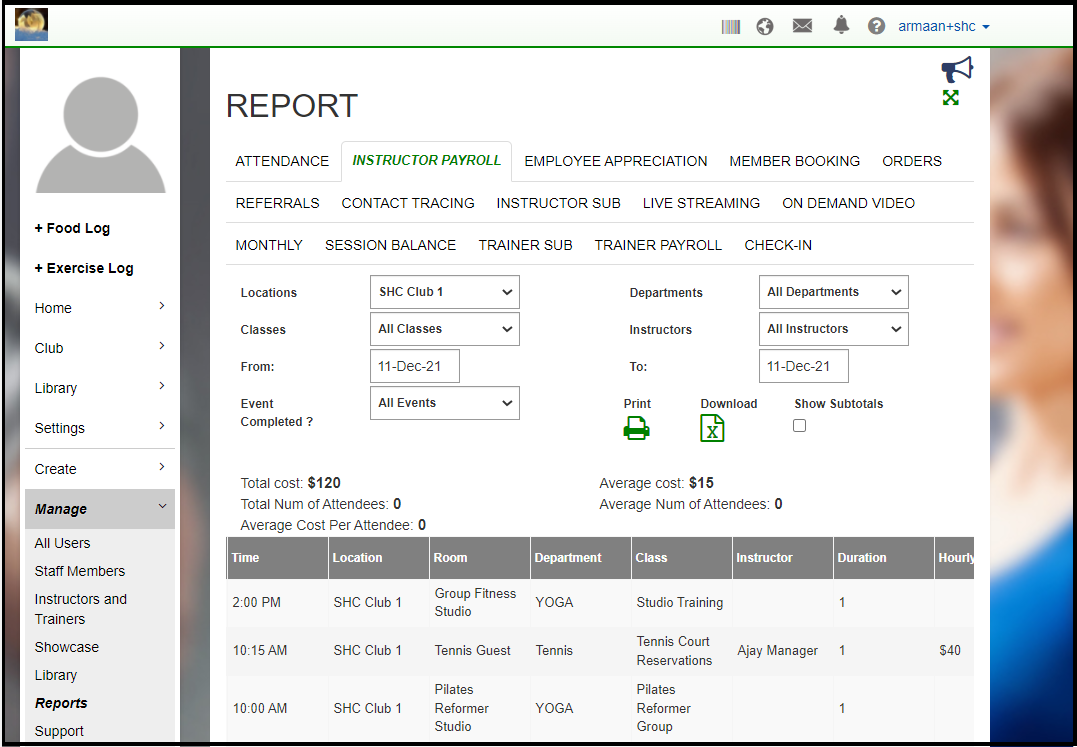
3.1 How to Access Instructor Sub Reports on the Web App
- You can access detailed payroll reports on the SHC Web App by going to Manage > Reports > INSTRUCTOR SUB Tab.
- Here, clubs have the following options - (Screenshot 3.2)
-
-
This is a new Report which outlines the important info related to all the substitutions taking place at the club.
-
It can be filtered by Location, Department, Instructor, Classes, and Date.
-
When filtered by Instructor the report will display all info about that Instructor whether they have requested a Substitute or volunteered to be a Substitute.
- Interactive options with the ability to approve/disapprove any substitution requests straight from the report.
-
This Report can track the entire substitution process including info such as Requested At, Request Sent to, Responded At, Approved By, and Approved At.
- Ability to export, sort, and filter the Instructor Substitution report.
-
-
Cancellation by a Manager/Director
If a substitution request needs to be canceled but the instructor is unable to do so, a Manager can cancel the request on behalf of the instructor. In order to do so, the manager must go to:
Web App > Manage > Reports > Select the instructor Sub Tab > Select the Class and click on Status > Select the Do not Substitute option (Refer to the screenshot below)

-
4.0 Instructor Experience on the Mobile App
- The ability to request a substitute or accept a substitute request is available to instructors only on the Mobile App.
- To request a substitute, the Instructor can go to Mobile App> Club Page > Department Instructor teaches in > Calendar > Select the calendar event the instructor is teaching > Need a Substitute. (Screenshot 4.1)
- Once a substitution request is made, all instructors that receive the request will receive an E-Mail and an Actionable notification on the mobile app. To volunteer for the class, approved instructors can click on the "Yes" button. (Screenshot 4.2)
- Once the instructors have volunteered for the class, the department director can see the list of volunteers and approve one for the class. (Screenshot 4.3)
- Once a substitute is requested an instructor can view the Substitution status of the request by tapping on the Substitution in Progress option. This will show a list of instructors who have received the request and also those who have responded to the request. An instructor can Re-Request a substitute from this page too. (Screenshot 4.4)
- Once a fellow Instructor declines a Substitution request, the instructor can view the list of instructors who have declined the Substitution request. The instructor can view this by clicking on the Substitution in Progress option on the App and view the list on instructors who declined the request by scrolling down to the bottom of the list. Please refer to screenshot 4.5 for more info
Screenshot 4.1
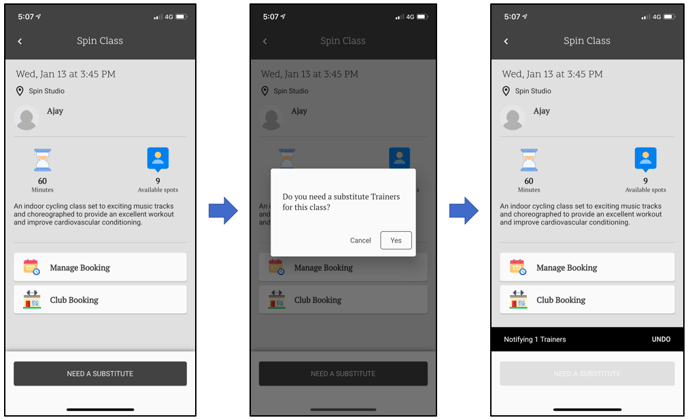
Screenshot 4.2
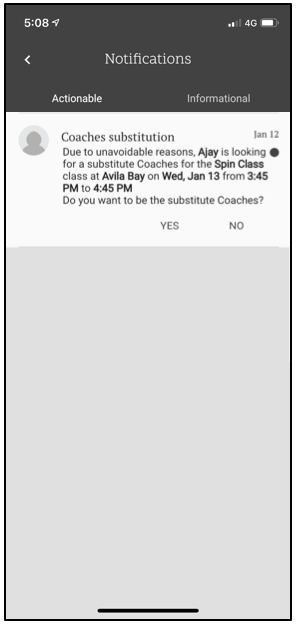
Screenshot 4.3
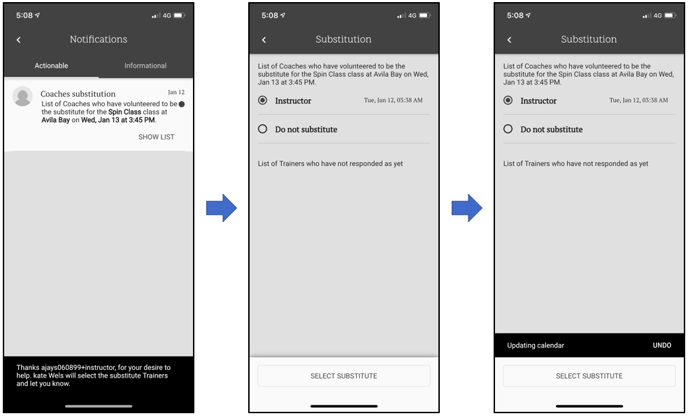
Screenshot 4.4

Screenshot 4.5
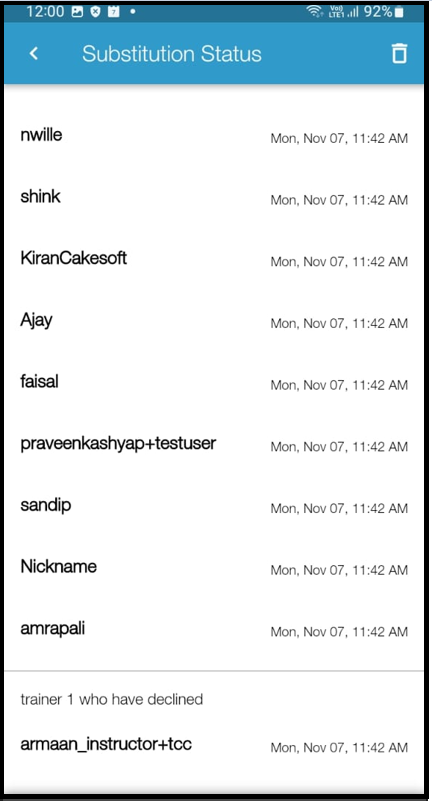
5.0 Cancellations of Sub Requests and Adding Notes
Cancellation by an Instructor
- Instructors can cancel the substitution requests raised by them if they want to, this will cancel the entire substitution process and the instructor will be able to conduct the class. In order to do so an instructor has to go to the:
- Mobile App > Select the class he/she has requested a substitute for >Click on Substitution in Progress > Click on the Trash icon on the top right of the screen (Refer to screenshot below)
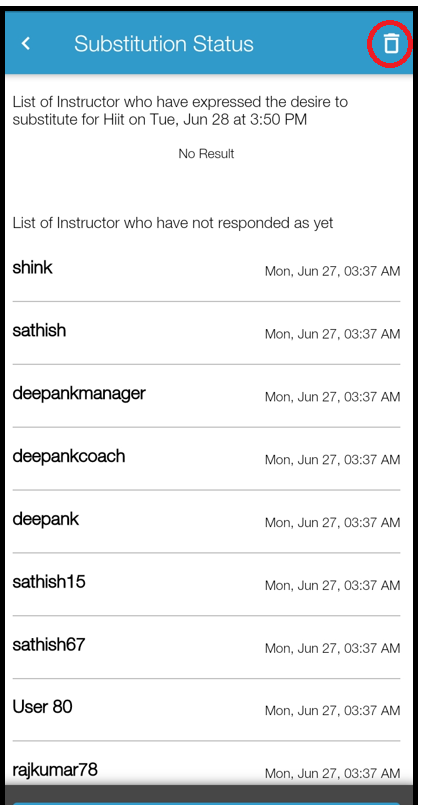
-
Adding an optional note
Instructors can add an optional note for fellow volunteer instructors. This note would be sent along with the substitution request as a push notification on the Mobile App.
The option to add this note is available to instructors when they request a substitution by opening the Mobile App > Select the Class > Click on Need a substitute > Add the optional Note.

