Non Member Purchases
SHC's Non-Member purchases section allows you to create classes/services/plans and products for Non Members to purchase.
- Non-Member purchases can be implemented through SHC's Payment Integration with Stripe.
- These Non-Member purchases can be implemented for the following -
- Classes - You can set session-based pricing for any classes that are offered at your club.
- Services - You can also set session-based pricing for any Services that your club offers such as PT Sessions, Tennis Court Reservations, Spa, etc.
- Plans - You can set pricing for any Fitness or Nutrition Plans on the platform.
- Virtual Content - You can also set pricing for any On-Demand Video content that you offer on the SHC platform to non-members.
1.0 How do users experience this?
- Once Non-Member purchases have been set up on the SHC Platform, deep links can be obtained from the SHC platform for any Class/Service/Plan that can be provided to Non Members on your Website, Marketing material, or from the SHC platform itself.
- When a Non-Member clicks on these links, they will have the details of the Class/Service/Plan on the SHC Platform along with a "Purchase" button which will allow the purchases.
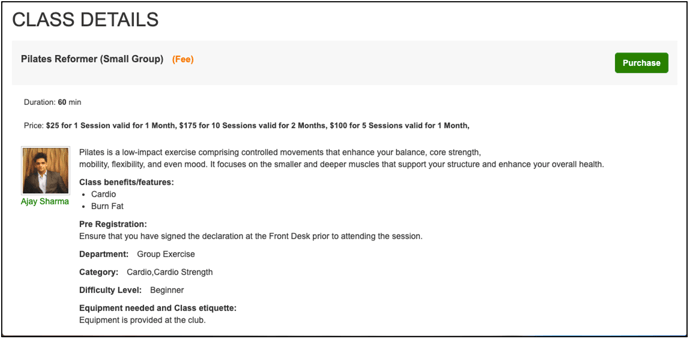
- Once clicked, the platform will provide Non Members with the ability to select a specific package.
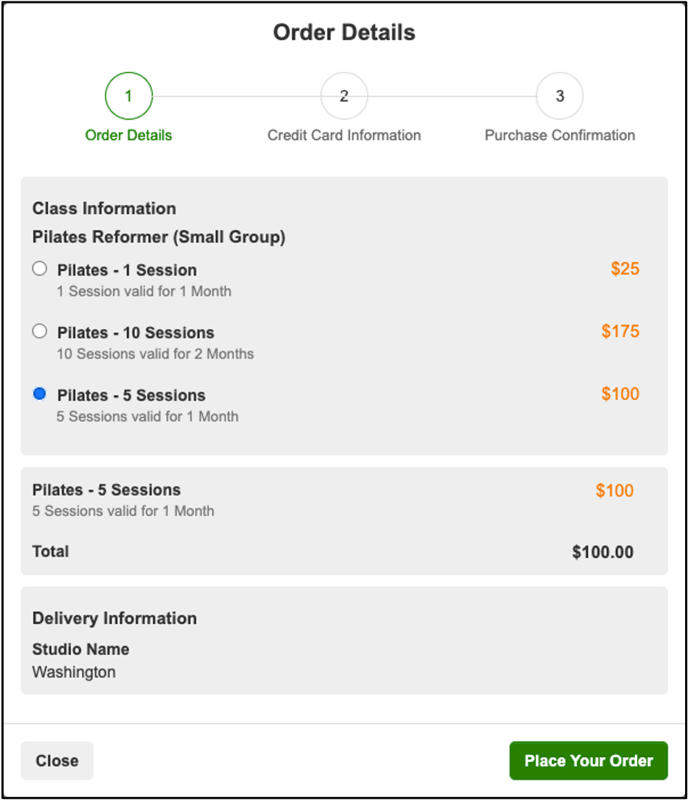
- After the package is selected, Non-Members can input the following information -
- First and Last Name
- E-Mail ID
- Payment Details - Card Number, CVC Code, and Expiry date.
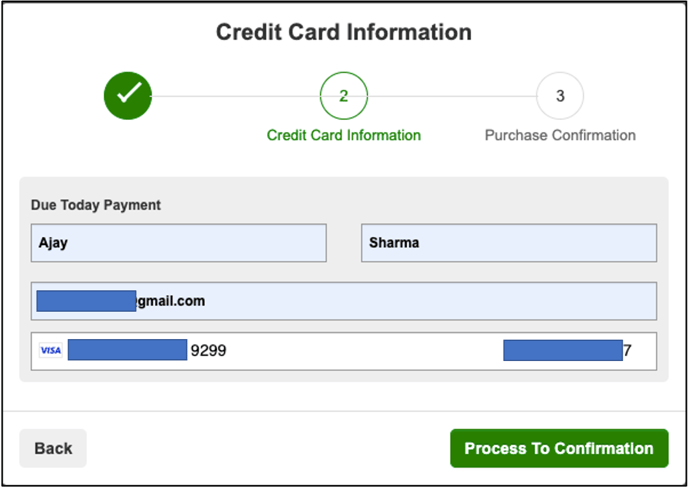
- Once the details are entered, Non-Members can successfully make a payment for the selected offering and will be provided with their confirmation details along with a QR Code.
- This QR Code can be saved by the Non-Member which can later be shown at the Front Desk of your facility for verification.
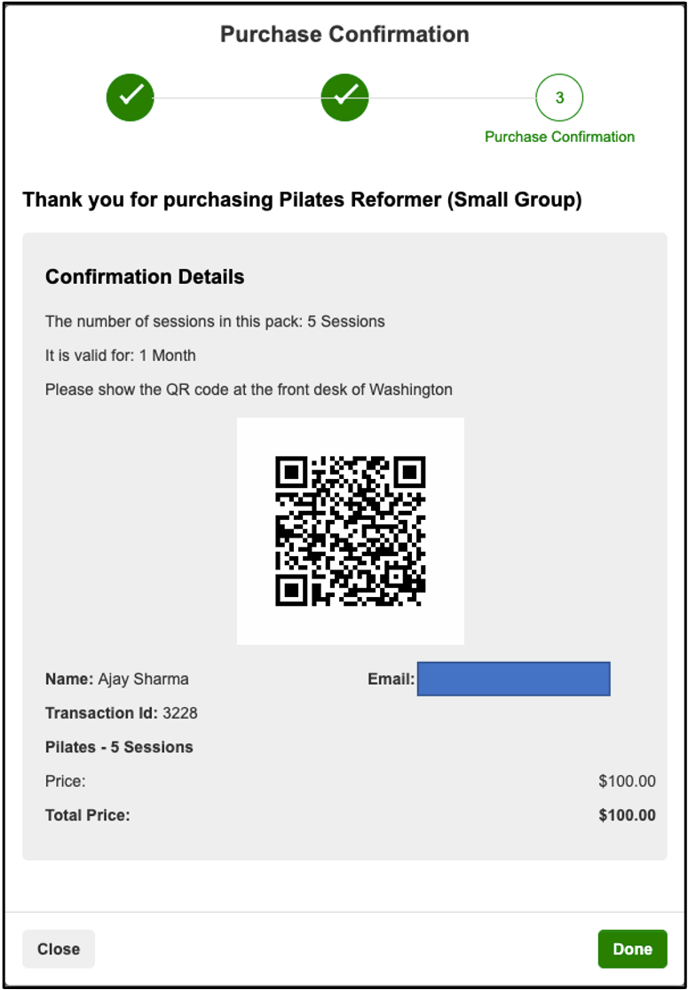
2.0 How can you set up Non-Member Purchases?
- To set up Non-Member purchases, you would need to
- Create inventory items on the SHC Platform for non-members
- Attach the inventory items to any Class/Service/Plan of your choice.
2.1 How to create inventory items on the SHC Platform?
- This can be done using the Create > Company > Inventory section of the SHC Platform.
- Here, you can use the + button and create a Non-Member service of your choice. You can input the following -
- Name of the inventory item
- Price
- The number of sessions included
- Validity
- Once this information is set up, it can be applied to any class/service of your choice.
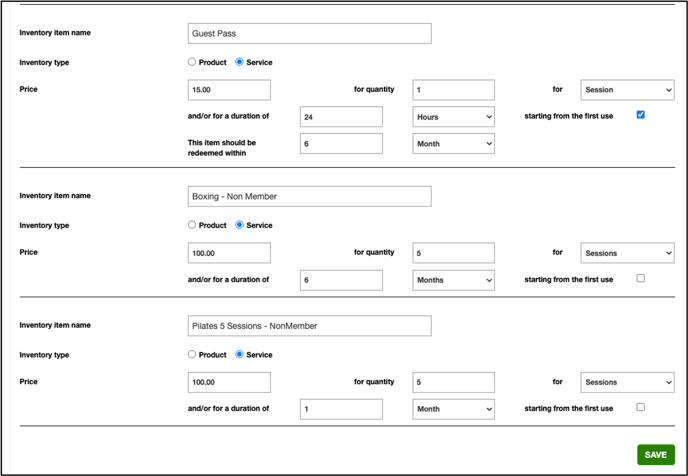
2.2 How to attach inventory items to a Class/Service/Plan for Non Members
- This can be done by first Navigating to the Class/Service/Plan of your choice using the Web App > Create menu.
- Under the In-Person > E-Commerce section of a Class/Service, you can click on the "Add Class Price" button and select the "Non-Member" tier.
- Once selected, you can click on the "Inventory" section and select the inventory item you would like to attach to the Class/Service.
- You can also set up multiple inventory items for the same Class/Service if you would like to provide purchase options to your Non-Members.
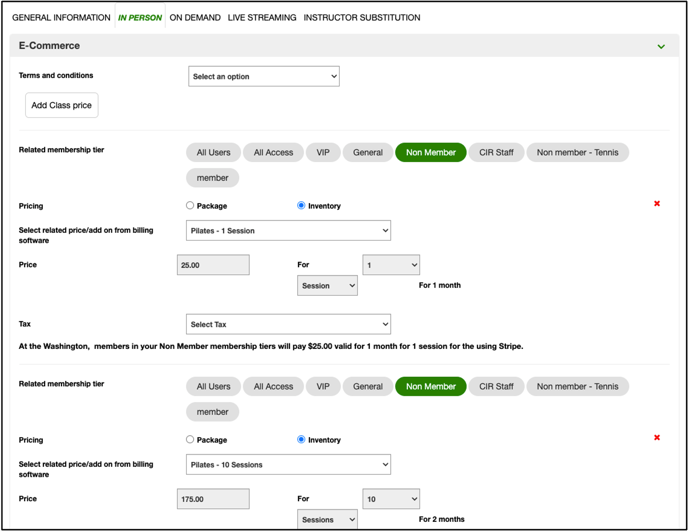
- After clicking on Save, you can use the "Copy In-Person" link button to copy the link for the class and provide it to your Non-Members.
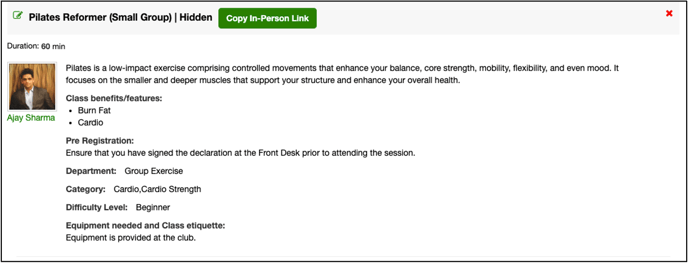
3.0 How can your Front Desk verify a Non Member Purchase?
- Once Non-Member has made their purchase, they will be provided with a QR code.
- When the QR code is presented at the Front Desk, it can be scanned by any QR code scanner or Smartphone.
- Once scanned, a Front Desk member can log in to the SHC Platform using their login and password.
- Upon logging in, the information about the purchase and class information will be shown at the Front Desk along with the remaining sessions.
