On Demand Video
The SHC On Demand Video offering gives your members the opportunity to work out with your amazing video content, and this article outlines how clubs can set up On Demand Video on the SHC Platform.
Click to Jump to a section of this article
A. Create an On-Demand Video Class or Series
B. Upload Videos and Link Videos to a Class
D. Broadcasting On-Demand video series as Live Stream videos
E. How to set up different types of On-Demand Experiences?
What is SHC On-Demand Video Offering?
- The SHC On-Demand Video offering gives your members the opportunity to work out when and where they want.
- Videos can be created by your instructors or potentially sourced through other partners.
- On-Demand videos are a building block or an asset. These can be stand-alone or part of a Fitness Plan personalized for a member or part of a series of Group Exercise classes/programs.
Further, you can make this a Netflix like experience for your members by creating a video series or creating specific categories under a special On-Demand Video Tab:
- Each On-Demand video class is like an episode in a TV series.
- On the App, all episodes of a series can be grouped together.
- Offer these videos for free or charge a fee based on user – member, non-member or specific membership tiers.
- Upsell On Demand videos to Lower Tier/Non members.
A. Create an On-Demand Video Class or Series
What is a Video series and why is it used?
- An On-Demand video series is like a TV series and used to group live streaming videos of a Group Exercise class.
- An On-Demand video may be a class in any department including the Virtual Group X department.
- Each Group Exercise class is like an Episode in a TV series.
On the App, all Episodes of a series are grouped together and shown as a list in the class. Members who are authorized can watch these episodes.
| What? | How? |
To create an On-Demand Video series |
a. Create a class on Web App > Create > Class page > On Demand Video Tab. b. For the On-Demand Video option, create an on-demand video series by using one of the following options – i. To group all videos of the same name, select the All Videos with the same name, OR ii. To group all videos or the same name and by the same instructor, select the All Video with the same name and instructor option (Refer to Screenshot 1.1) iii. You can also set names and Thumbnails for every episode under a single series of videos (using the Create > Upload Video section) iv. You have the option of ordering videos either Chronologically, or Reverse Chronologically, or Ascending(A-Z), or even Descending(Z-A) v. You can edit the details of uploaded videos such as name, instructor, etc by going to Create > Upload On-Demand Videos > Selecting the pencil icon on the video you want to edit. Note: There is no limit on the size of the video file that can be uploaded but there is a limit on the duration of the video that is uploaded - You cannot upload a video exceeding 75 mins of runtime. |
Screenshot 1.1
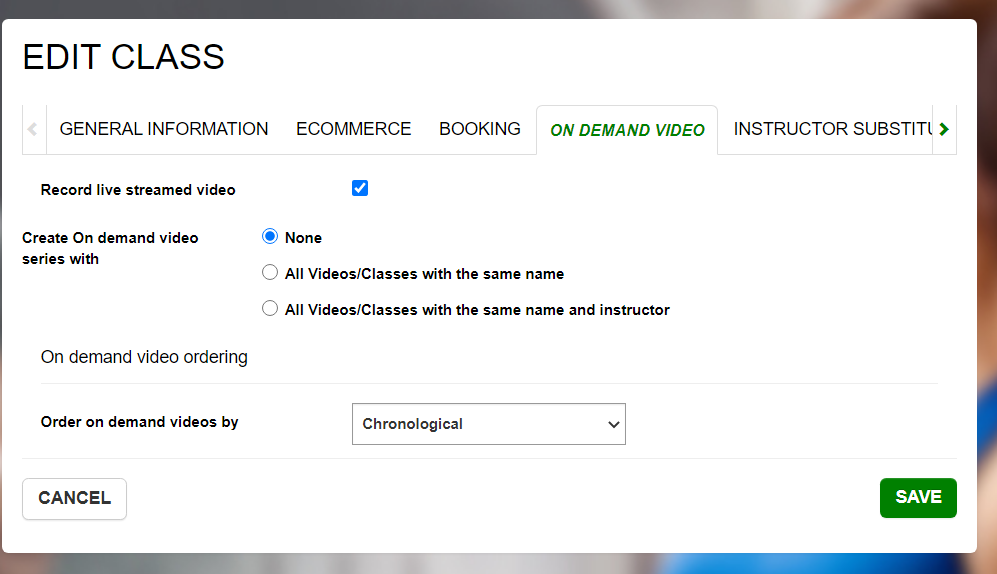
B. Upload Videos and Link Videos to a Class
Use the following steps when creating an On-Demand Video class with a single video.
|
What |
How |
|
To upload a video |
1. Go to Web App > Create > Upload On-Demand Videos page and Click the + Button 2. In the Popup window provide the name of your video. (For video Series, this should be the same as the name of the class). (Refer to Screenshot D.1) 3. Optionally, provide
4. Upload the video by clicking on “Choose File” > Upload a video > Save. Depending on the network speed, this may take a few minutes for the video to upload. 5. Once the video has been uploaded, it will generate a link to your video. (Refer to Screenshot D.2) |
|
To link uploaded video to a class |
1. Go to Web App > Create > Classes page and Edit the appropriate class. 2. On the Media button, select Vimeo. 3. Insert the link of the uploaded video from the previous step (Refer to Screenshot D.3). |
NOTE – The videos uploaded to the Web App are protected and only accessible through the SHC App and Web App. The link will not work on any other Platform/Browser/Video Player.
Screenshot D.1 - How to Upload a Video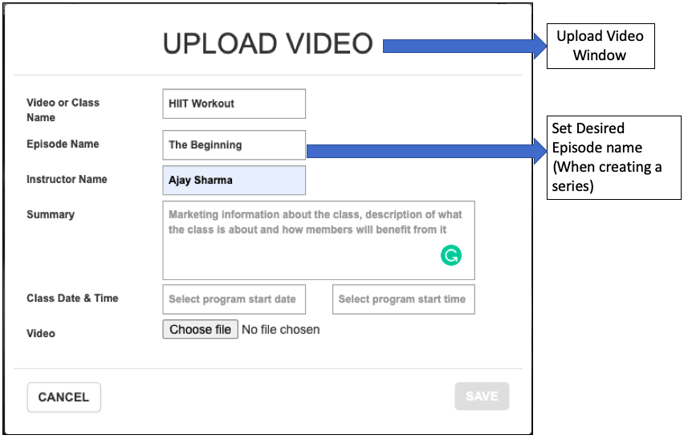
Screenshot D.2 - Link created after the video has been uploaded
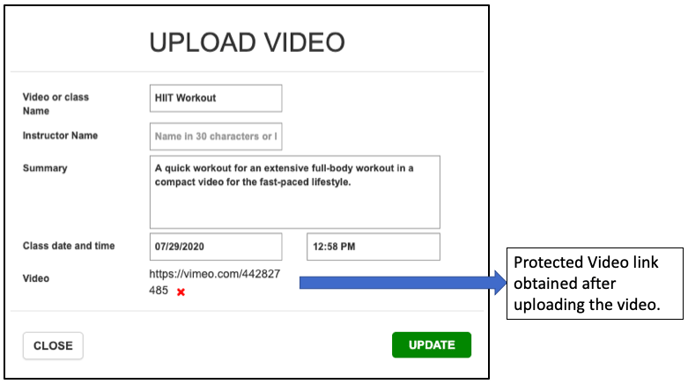
Screenshot D.3 - Linking uploaded Videos to a Class
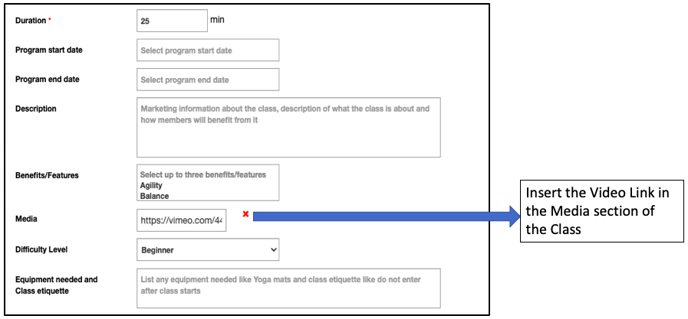
C. On-Demand Video - Web View
- On-Demand videos can also be viewed by members and clubs on the Web App
- On-Demand videos on the web can be implemented by clubs in 2 ways. They are :
- Clubs can inform their members to log in to the WebApp with the same credentials as their App. Members can then go Web App > My Club > Department > Classes/On-Demand Videos and view the information in a web format.
- Clubs can take the URL of the On-Demand Videos page from the Web App and share that URL on their website, OR use any other method to communicate the URL to their members like an email. So, as a result, your members will get direct access to all your On-Demand Videos with a single click.
- To obtain this URL, you can go to Web App > My Club > Department > Classes/On-Demand Videos and copy the URL on the browser.
D. Broadcasting On-Demand video series as Live stream videos
You can broadcast any On-Demand video series as a Live Streaming event for members. First you can select the Class of On-Demand video series, and then add details like how many times each episode is rebroadcasted. To do this, go to Web App > Create > Calendar > Select the Virtual Group Ex department > Add an event > Select the Class of On-demand videos to be rebroadcasted > Choose the option Rebroadcast On-Demand Class
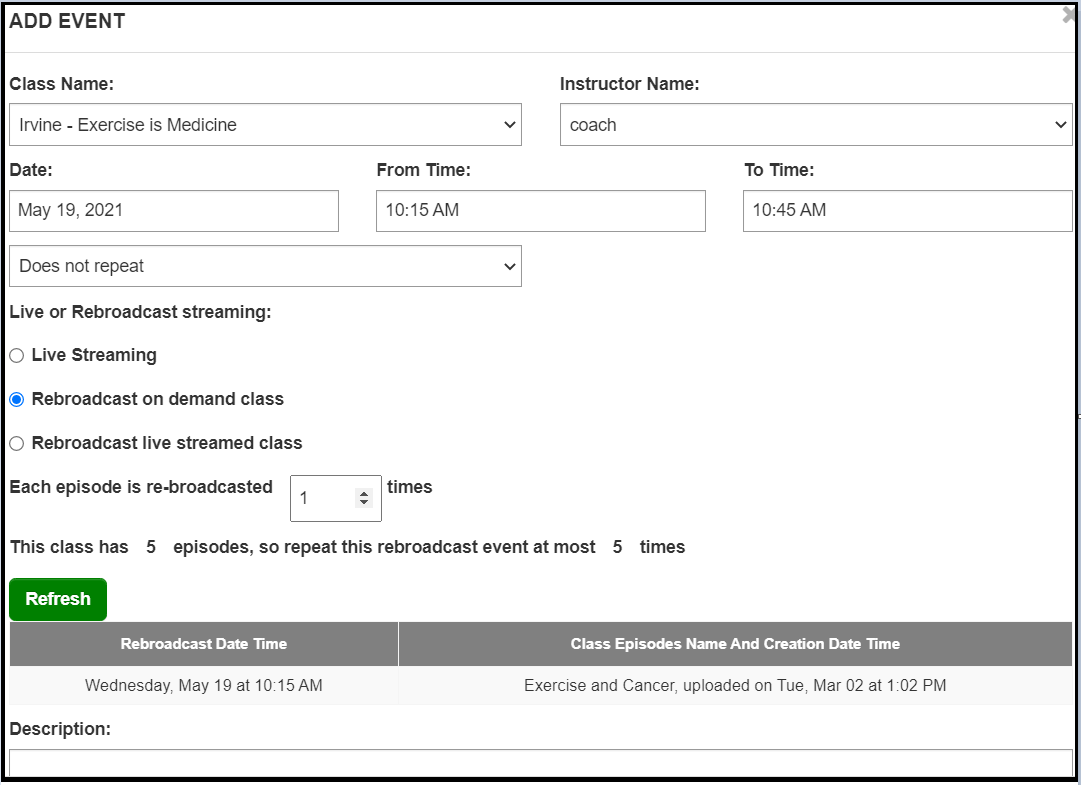
E. How to set up different types of On-Demand Video experiences?
- Once all of the steps A and B (NOT CLEAR) are followed in order to upload On-Demand Videos, members have the ability to experience On-Demand Videos in one of 3 different ways -
- Option 1 - As a Class in a specific department on the Mobile App. (Screenshot E.1)
- Option 2 - As a set of On-Demand Videos under a specific department on the Mobile App. This is like creating your own Netflix-like experience! (Screenshot E.3)
- Option 3 - As a department of its own with On Demand Videos across all departments in a single place.
- Option 1 - In order to setup videos as classes under a specific department, clubs can -
- First Upload the videos and link them to a specific class using steps A and B of this article.
- Once done, you can simply use the Manage > Showcase > Select a Department > Showcase classes with the videos you have uploaded.
Screenshot E.1
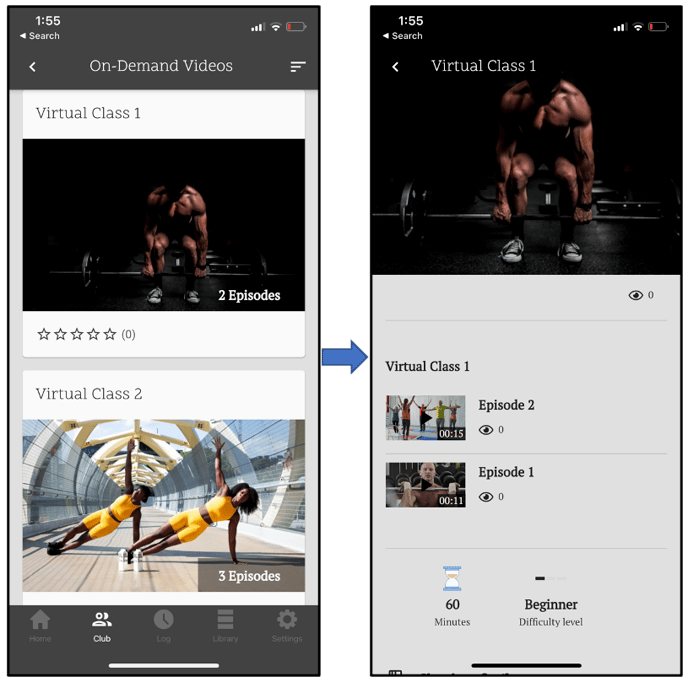
- Option 2 - In Order to create a Set of On-Demand Videos under a specific department, you can -
- Step 1 - Upload the videos and link them to a specific class using steps A and B of this article.
- Step 2 - You have to go to Create > Classes > Select the class you have created with the linked videos > CheckMark the "On-Demand Video" option under the General Information Tab.
- Step 3 - You have to go to the Create > Clubs > Department Information > Select the department for which you would like to show On-Demand Videos > Turn on the "On-Demand Video" tab.
- Step 4 - After this, you have the ability to set up your On-Demand Videos with various categories and truly create a Netflix-like experience for your members. You can do this by going to the Create > Company > On-Demand Videos tab (Screenshot E.2). Here, you have the ability to -
- Create as many categories of videos as you like using the "Show videos on app +" button.
- Under each category, you can -
- Name your category.
- Select the number of videos shown in each category.
- Decide the way you would like to order your videos.
- Decide what type of videos are grouped together. This can be based on Most watched videos, Highest Rated Videos, Latest Videos, Coming Soon, Leaving Shortly, Category, External Videos, Benefits, and Trending videos.
- Here is how every type of category is decided -
- Most Watched Videos - SHC creates this group of videos based on the highest view count.
- Highest Rated Videos - SHC creates this group of videos based on the highest ratings that a video has received.
- Latest Videos - SHC created this group of videos based on the upload date of a video on WebApp.
- Coming Soon - You can upload videos on the Create > Upload On-Demand Videos page to have a start and end date for availability. For example - If a video has been made available 3 days from now, it would show up under the Coming Soon section.
- Leaving Shortly - You can upload videos on the Create > Upload On-Demand Videos page to have a start and end date for availability. For example - If a video has been made unavailable 3 days from now, it would show up under the Leaving Shortly section.
- Category - These videos will be shown to members based on the category selected under the Create > Classes > General Information > Category section. For example - If 4 Zumba video classes have been categorized as "Cardio", they will all be grouped together.
- Benefits - These videos will be shown to members based on the benefits selected under the Create > Classes > General Information > Benefits section. For example - If 6 HIIT video classes have been categorized as "High Intensity", they will all be grouped together.
Screenshot E.2
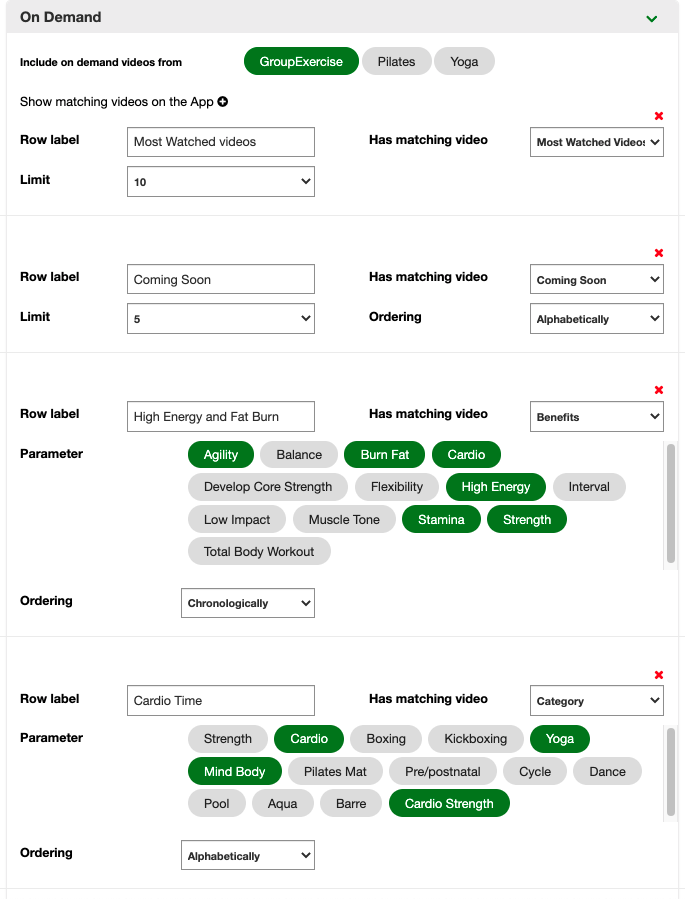
Screenshot E.3
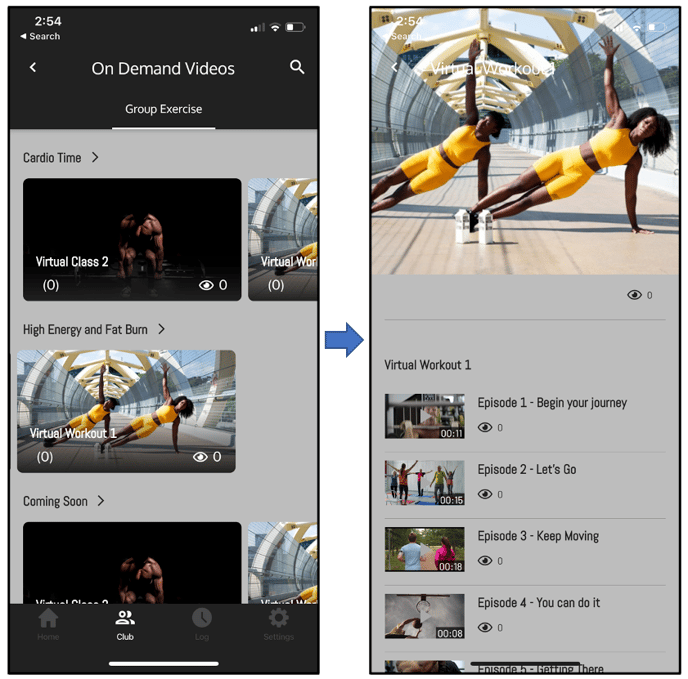
- Option 3 - In Order to create a Set of On-Demand Videos under a separate department, you can -
- Follow all the steps from Option 2 in order to create your categories and On-Demand Videos.
- Go to the Create > Company > Internal Links section > Turn on "On-Demand Video".
- Once done, use the Create > Clubs > Department Information Section > Turn on the On-Demand Videos department.
- Now, you will be able to see all of your videos in every department under a single department.
