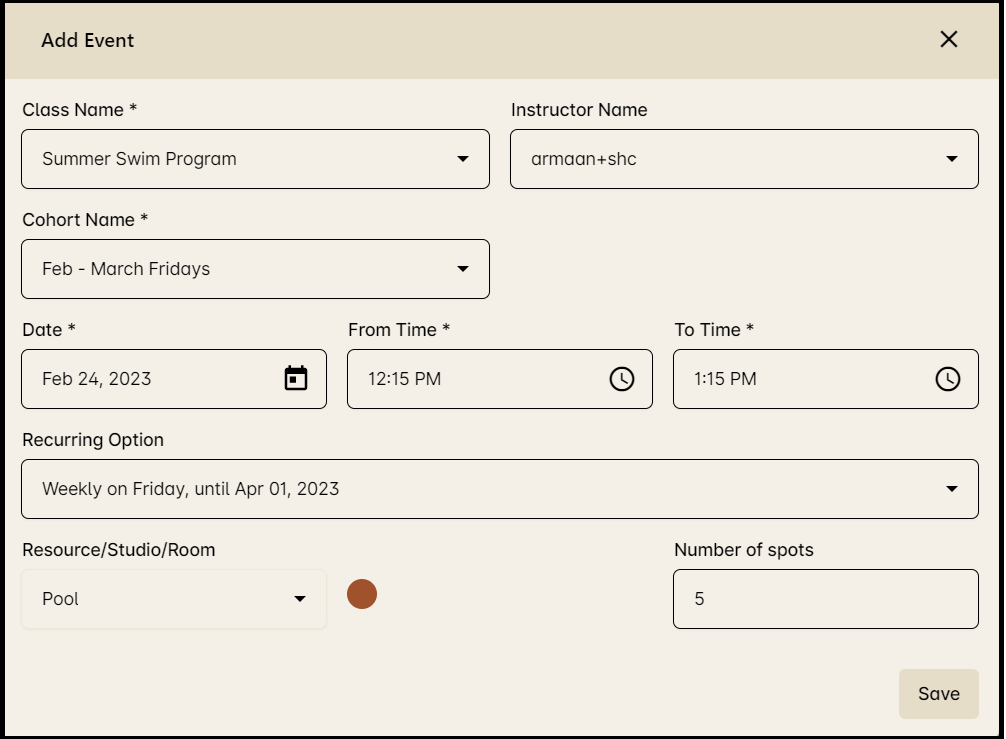Programs And Cohorts
This article will help you navigate and work with our Programs and Cohorts feature
Contents |
A. PROGRAMS
- Every Club has a series of Classes conducted over a period that aims to teach its members a particular activity. The activity could be Karate, Baseball, Yoga, Tennis, and so on and this is referred to as a Program.
- Using our Program feature your members can book a series of Classes included in the Program. Creating a Program is similar to creating a Class and you would have to specify the same parameters that you specify for a Class such as the Duration, Department, and Name.
- To create a Program you need to go to the -
- Create > Classes > Click on the "+" icon to create a new Class > Check the last option called Is this class a program (Refer to the screenshot below)
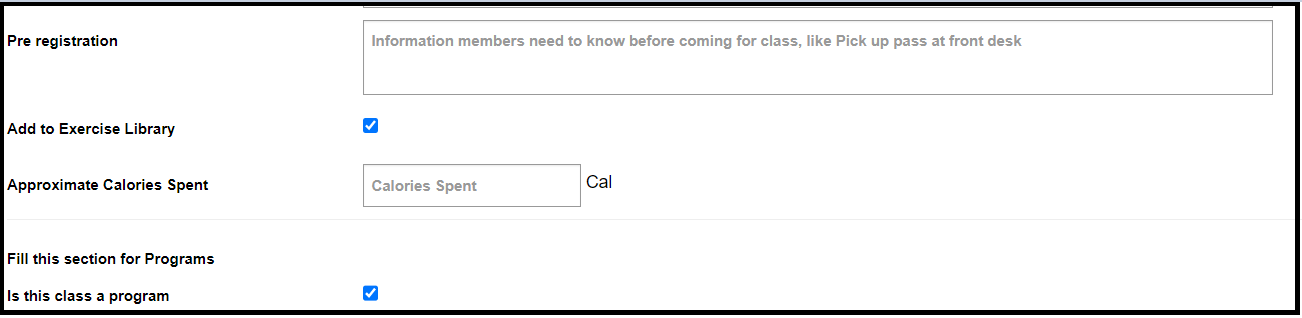
Once you check this option and click on save you will get the option to set up Cohorts for the Program.
B. COHORTS
- Every Program, be it a Tennis one or a Summer Camp can have different batches of members such as an evening batch or a morning batch.
- Cohorts are used to set up the different batches/sessions of members included in your program.
- Cohort names can be edited later. You can add a batch to a Cohort by clicking on the Add a Cohort option. After that, you can set up details such as the Name, Description (Refer to the screenshot below) :
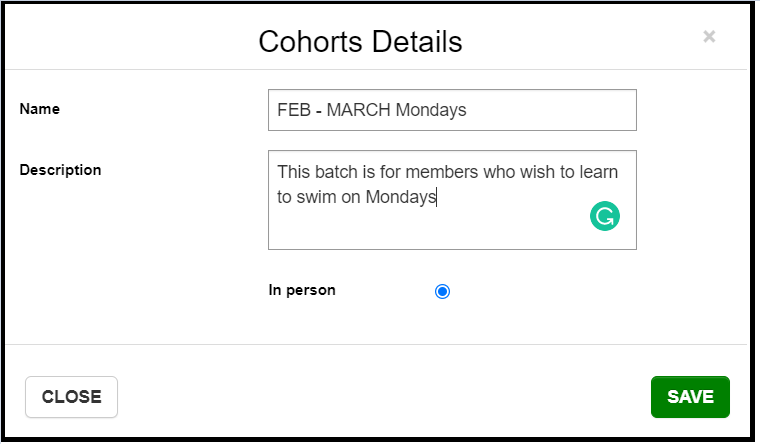
C. HOW TO SHOWCASE PROGRAMS
- For the Program to be visible to your Members on the App, you need to Showcase the Program.
- To do this you need to go to Manage > Showcase > Select the Location and Department > Go to Programs and turn the slider to green.
D. HOW TO SCHEDULE COHORTS
- Scheduling a Program on the Integrated Calendar is very similar to scheduling a Class on the integrated Calendar. All you need to do is:
- Create > Calendar > Select the Department > Click on Add Event
- In the pop-up, you can -
- Select the Program
- Select the Cohort
- Set up a date and time for the cohort to start
- Apply the Recurrence Rules as to how the Cohort is supposed to take place. (Refer to the screenshot below):
E. HOW TO SET UP THE BOOKING WINDOWS FOR YOUR PROGRAMS
- You can set up the booking window for your Programs and the associated Cohorts. The booking window will determine when members can start booking into Programs. You can set the booking window by Going to:
- Create > Classes > Select the Program and edit it > Click on the In-Person Tab and select the Booking option. Under the Booking option, you can set the Cohort Booking Window under the Programs section.
- Here you have the option to start the Booking X days before the start of the Cohort and end X hours before or after the start of the Cohort.
Please note that if you want to end the booking after X hours of the commencement of the Cohort then add the "-" symbol before the number as shown in the screenshot below
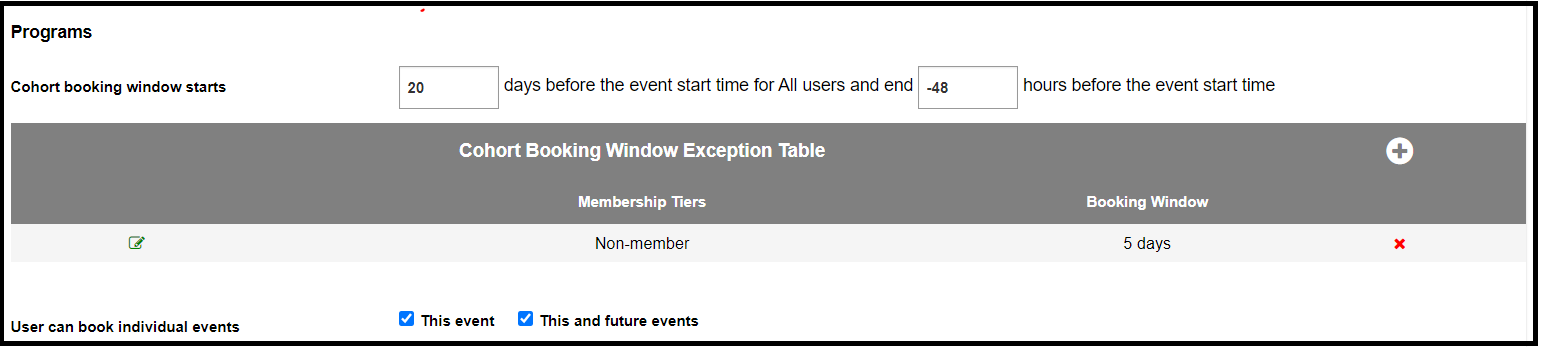
- The option "User can book individual events" allows members to book a single event in a program if the "This Event" option is checked.
- If the "This and future events" option is checked then Members can book a Program (depending on the Cohort booking window) even after the Program commences and they would be booked into all the remaining events of the Program. How the pricing of the Program is affected by these 2 options is discussed in the next section
- To have a common date on which the booking window commences for all your Cohorts, you can change the dates under the Cohort Booking Window For All users section. Under this section, you can click on the dates next to each Cohort and set it to a common date of your choice. (Please refer to the screenshot below)

F. HOW TO PRICE YOUR PROGRAMS
There are 2 ways that you can price your programs so that they can be purchased by members via the App, one is using Stripe Payment Gateway and the other is using your billing company such as ABC, Jonas, and others.
Please note that pricing your Programs uses our E-commerce Solution and would require setting up Inventory Pools or Packages. To learn more about our E-commerce Solution please click here
1. Setting up pricing via Stripe Payment Gateway:
- Setting up pricing via Stripe Payment Gateway will process all the payments and refunds via the Stripe Payment Gateway and all the transactions will reflect on your Stripe Dashboard and our Orders Booking Report.
- The first step is to set up an Inventory Pool for your Program. Setting up an Inventory Pool will allow you to price your program either on a per-session basis or on a full-program basis. For instance, if you have a Program that has 6 events and costs 120$, you can create an inventory pool that charges 20$ for one event or 120$ for 6 events. To set up this pricing for the Program you need to:
- Click on Create > Classes > Select the Program > Select the In-Person Tab > Ecommerce > Click on the ''+" icon to Add the inventory Pool.
- If you set up an inventory pool that charges X$ for one event or the Full program our Platform will automatically calculate the entire cost of the Program or price per event and display it for you. Please refer to the screenshots below:
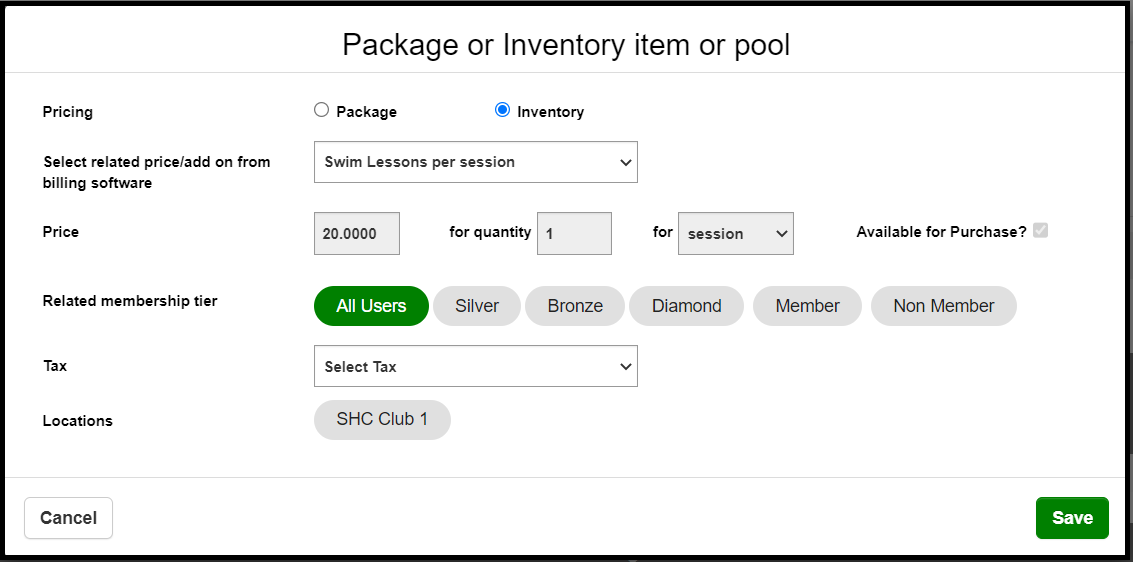
The below screenshot shows how our Platform calculates the cost of the Program and price per event.
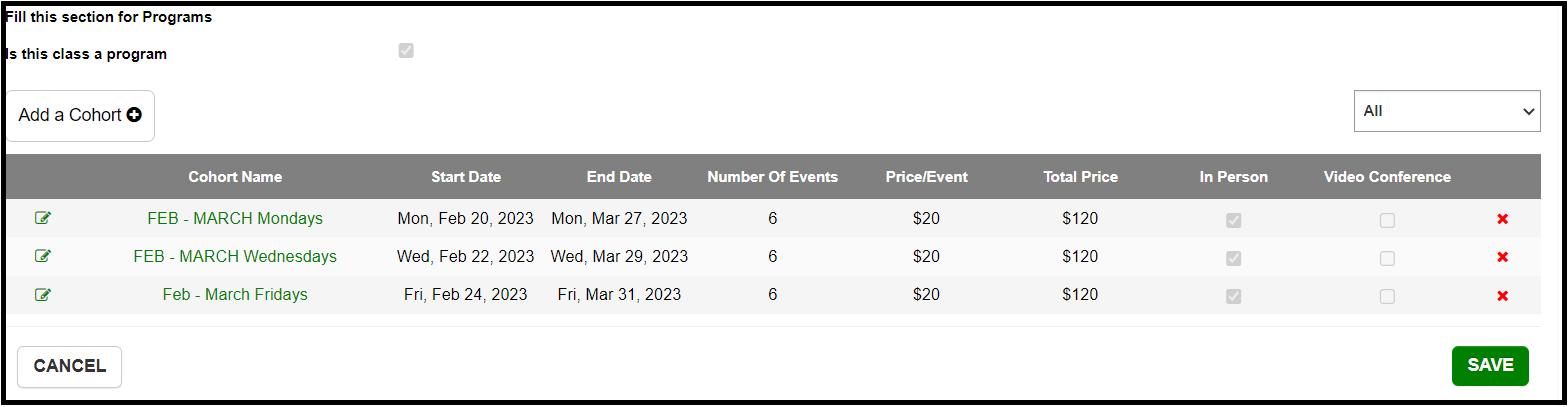
2. Setting up pricing via your Billing Company:
- You can attach Packages in your billing company to Programs to allow the Member to get the Program via the App but charge the Member through the billing company.
- To link a Package from your billing company to SHC you need to go to :
- Create > Inventory and Promotions > Click on the Package Pool tab and click on the "+" icon > Attach a Package from the Billing Company and give this Package Pool a name.
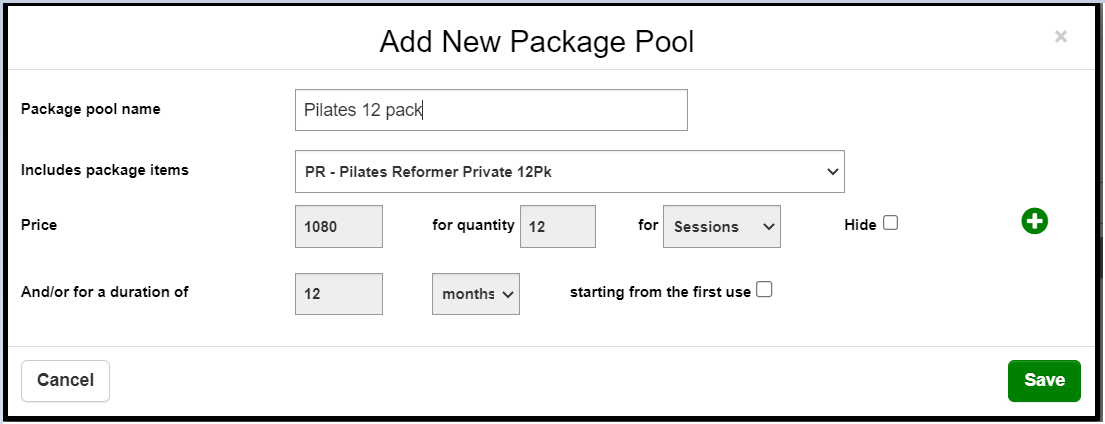
- After creating a Package Pool you can attach this Package to any Program of your choice in the same way that you attach an Inventory Pool, and when members want to purchase this Program they will be charged via the Billing company
3. Drop-In Pricing
- Clubs can now add drop in Pricings and add it to a program if they want to charge a different or higher price for a single event booking. This can be set up by :
a. Creating a Drop in the Price of a program under Inventory or Promotions
Choose and create an SHC Inventory price for non-members and Billing Companies ( ABC, Club Automation, etc. ) for member pricing.

b. Once the price is created, we need to attach it to the program with a Drop-In event option under the E-commerce section of the Program under the In-Person Tab.
G. MEMBER EXPERIENCE ON THE APP
Members can book Programs via the App once you showcase the Program. Once a member purchases a program our platform will automatically book the member for all the Classes under the program. To book a program, a member would open the App > Go to the relevant Department > Click on the Programs option, and select the Program > Purchase the Program after viewing all the details.
How the Member experiences this via the App is shown in the screenshots below
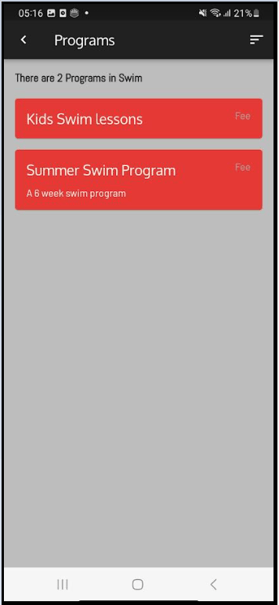
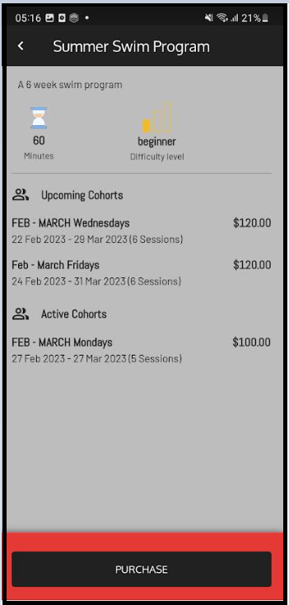
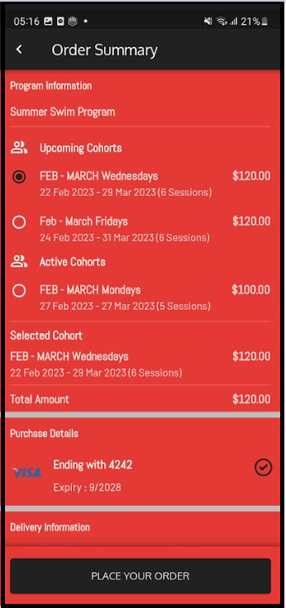
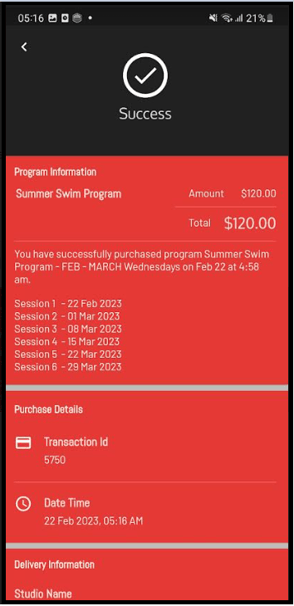
H. MANAGING PROGRAM BOOKINGS
Managers and Directors can manage Programs by clicking on Manage Booking under the Programs section on the Mobile App or by opening the Web App and Clicking on Club > The relevant Department > Programs > Manage Booking.
Clubs can:
- Check the booked members and waitlisted members.
- Make a booking for a member can be made from the Add User button.
- Remove any member easily from the booked class.
- Provide a free session to members for Programs.
- Book sessions for members and charge the members through their cards on file
- Send Payment links to members and non-members for fee-based classes.

Manage booking and give a free session or charge in club account to members

Add or Remove members from bookings
H.1 BOOKING MEMBERS FOR PARTIAL COHORTS/ FULL COHORTS
You can now book members for the Full cohort and charge them the full price/ a partial price and also book members for a Partial Cohort (a part of the cohort) and charge them the full price or partial price. Please note that this functionality is only available for transactions processed via Stripe or Club Automation
This feature is particularly useful when the cohort has begun and you want to book members into it. Upon clicking "Manage Booking" for a Program, you will get the option to book the member for either the Full Program or the Partial Program and charge them the full price or a partial price.

I. SETTING UP MONTHLY RECURRING PROGRAMS
Clubs can now create monthly recurring events, programs, swim lessons, gymnastics, and more with the latest addition of Recurring Charges. This feature can be used to create a small group training program for Pilates, with a single class every Monday or running in batches every three days or two days a week (4 times a month). Members are charged a monthly subscription fee, simplifying the payment process for them. This not only adds a new revenue stream but also makes it easier for members to pay for their classes.
I.1 Setting up Recurring Charge
To create a recurring charge, follow the below steps:
-
- Navigate to Create => Inventory and Promotions.
- Choose the type of recurring charge needed to create under ( Inventory or Packages ),
- Once the price is set and details entered, check the box on the bottom for recurring charges.
- Auto-renew allows the clubs to charge the member to either renew at the end of the purchase duration or validity or to have a fixed date.
- Clubs can choose to set up a window of cancellation of the recurring charges and provide the members with any grace period if the charges get declined upon renewal, after which the cancellation is carried out of the subscription.
Below is an example of a Recurring charge set up with a Package Pool for a weekly Yoga class. The price attached is charged every month for 4 Yoga sessions in a month ( one weekly ). The members can Purchase a weekly subscription-based Yoga class as per the schedule setup. For example, the club has set up a weekly Yoga class on Monday, Wednesday, and Saturday of every week. Members can purchase the class of their liking and subscribe to it every month.

I.2 Attaching the Recurring charge item to the Monthly Recurring Program
A program can be made a Monthly Recurring Program simply by attaching a Recurring Charge item created under Inventory and Promotions.
To do this, navigate to the Program or an Event, In-Person tab > E-Commerce Tab:
Under the E-commerce tab, a section called the Class Pricing table is the place where the items of inventory or packages are attached.
Click on the + icon on the right end, select the category (Inventory or Package), and the group to which the pricing applies ( members, non-members, etc.). Select the club location and hit save.
I.3 Scheduling a Monthly Recurring Program.
Scheduling a monthly recurring program is similar to scheduling a class. For a recurring program running weekly in batches, for example, a Monthly Recurring Yoga Program has monthly 4 classes running in 4 batches, i.e. Every Tuesday, Every Wednesday, and Every Thursday. Clubs need to schedule the cohorts, one cohort every Tuesday one cohort for Wednesday, and One cohort every Thursday. Once the cohorts are scheduled, the system will show the option of choosing the cohort to members purchasing a recurring program once they have chosen the appropriate cohort batch.

I.4 Recurring Program Price Renewal and Cancellations
Clubs can choose to create pricing with SHC Inventory or import a created Package Pool from the Billing company and attach it to the Recurring Program. The payment gateway can either be Stripe or the Billing company, however, the renewal process differs.
| Stripe Renewal | Billing Company Renewal |
| No Proration is required if the program is purchased in the middle of the month. | Proration is required and the clubs need to charge the member through the Billing Company the prorated amount if the member purchases the program in the middle of the month. |
| Renewal is done from date to date. For example, if a member purchases the recurring program on 5th December, then the renewal will be done on 5th January. | Renewal is done on every 1st of the month. For example, if a member purchases a recurring program on the 5th of December, the prorated amount needs to be charged by the club from the 5th of December to the 31st of December. SHC will start the renewal charge from next month, deducting the money on 1st January for next month. |
Cancellations can be processed by either the club management or members themselves ( if allowed by the clubs ) through the Order and Booking History section under the Orders section in the Home tab of the Mobile and Web app. The members will have the details of the booking program and all the recurring classes scheduled and monthly charges for all the sessions in a month. Members can also choose to book for Family members and cancel their subscriptions if needed.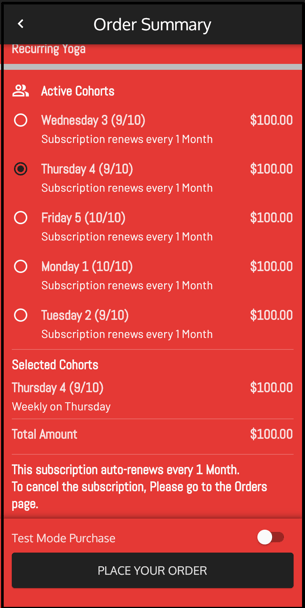
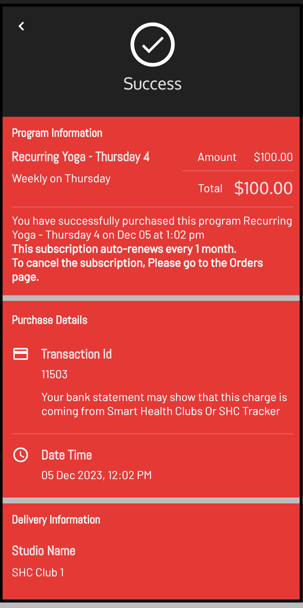
Member experience on the Mobile app of Order Summary for Recurring Programs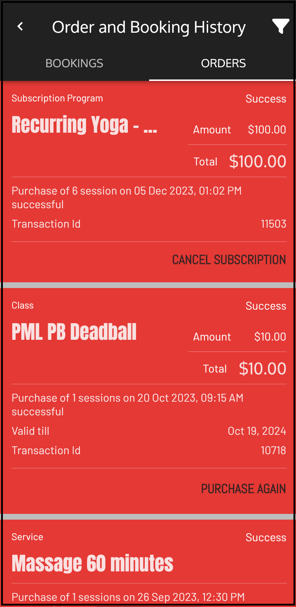
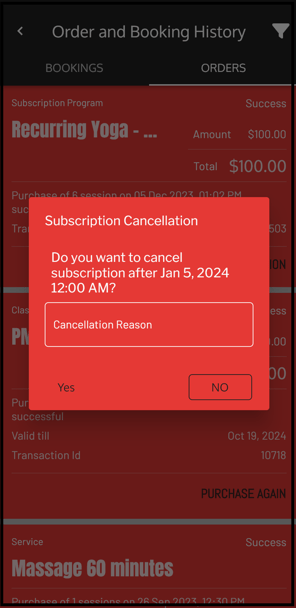
Member Experience on Mobile app of Orders and Booking Page
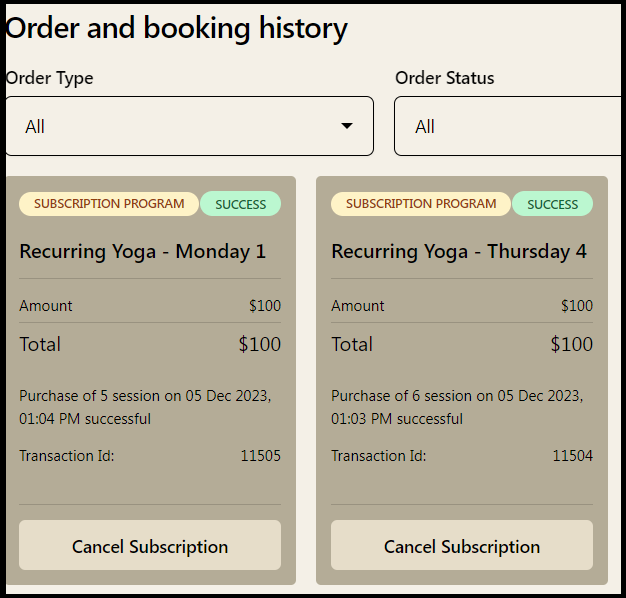
Web App Screenshots of Orders and Booking Page for Recurring Programs
J. Guests Bookings
Clubs can now allow Guest booking for Programs. Members can book guests through the Mobile app or Web app and pay for these bookings easily.
To enable Guest and/ or Family bookings, under the Booking Tab of a Program created, the below options should be marked.
Members can book guests and family members by entering the details of the guests such as First Name, Last Name, and Phone Number. The guest booking details are sent as an email to the member and it is also shown on the Orders and Bookings page.
Member experience when making Guest Bookings for Programs
Web app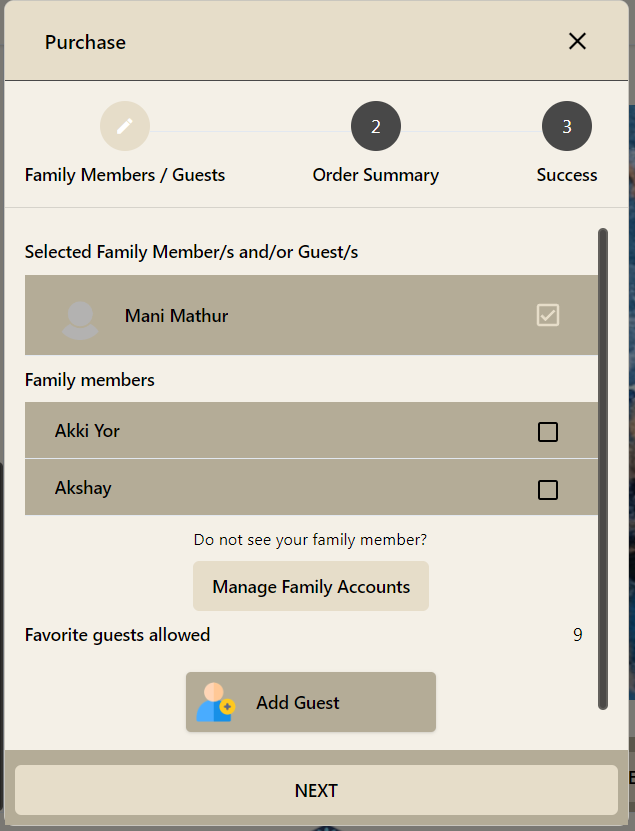
Mobile App
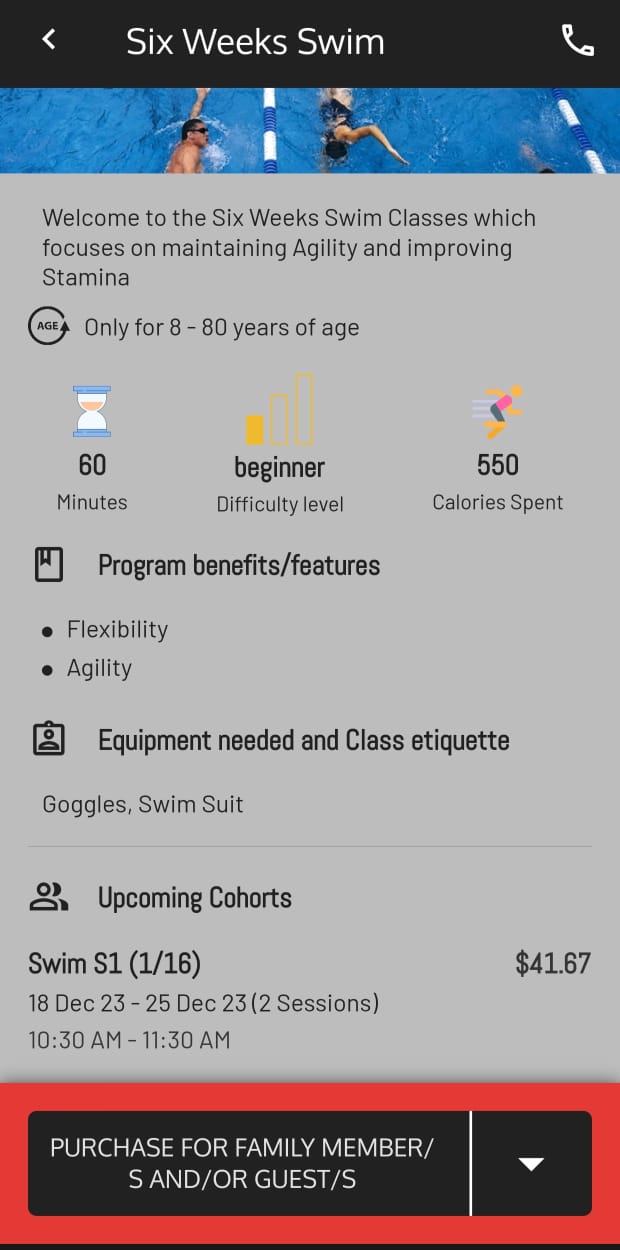
K. Drop-In Price
- You can now set a Drop-In price for Programs. This will allow members to book any individual event of the program and pay the corresponding Drop-In price. This is particularly useful in a situation where the Club wants to charge a higher Drop-In fee as compared to the prorated price per event (Full Program fee/no of events).
- In order to set in Drop-In price you need to:
- Click on Create > Classes and edit the relevant program
- Select the In-Person Tab and choose the E-commerce option
- Click on the + icon on the Program Pricing Table, select the Drop-In option and set the price

Mobile App Experience for Members
When members try to book a Program on the Mobile App, they will be given the choice to pay for the entire program or pay a Drop-In price for a particular event in the Program. Members can choose from the options and decide which specific event to book. Please refer to the screenshots below: