Smoothie Ordering Solution
This article will help you navigate and work with our Smoothie Bar feature
Contents |
A. SMOOTHIE ORDERING SOLUTION
- Smoothie Bar is an integral part of every club. Use our Smoothie Ordering Solution to create an elaborate menu of Smoothies with different options, Add-Ons, and categories.
- Using this solution, members can pre-order smoothies and minimize the wait time, customize add-ons and options for their smoothies.
- You can automate the order management process and make it efficient with a dashboard.
- You can track all the smoothie purchases and also process refunds when required.
- With the latest update, we are now able to read prices from the Billing company for Smoothies and Add-Ons.
- Clubs can now charge the members from the Billing Company.
B. PRICING YOUR SMOOTHIES
Because you are creating an elaborate menu of smoothies, you have to first input all your base information. So, you start with creating the Smoothie Product Type and assigning a Base Price to it. You can have various smoothie types with different pricing and this is the exact place where you can set that price:- To create the base pricing for your Smoothies, you can -
- Create > Inventory and Promotions > Click on the plus icon > Select the Inventory type as Product > Fill in the Product details such as Pricing, Name of the Inventory, etc. (Please refer to the image below)

You can click on save and the Inventory Pool will be created.
C. CREATING YOUR ADD-ONS AND OPTIONS
Options and add-ons bring power and versatility to your Smoothies. Options are all the customization options you include in your Base price, while add-ons are items members have to pay for over and above the Base Price. For instance, different smoothie flavors such as Strawberry, Almond, Vanilla, and Chocolate can be considered as Options, and Seeds, Whey, and Creatine can be considered as Add-ons
To Create Add-ons you would need to go to the -
- Create > Company > Foods and Beverages > Add-ons > + Button. Here, you can:
- Create an Add On Category (Example - Supplements)
- Create an Add under "Sub Category Name"
- Assign a price to the Add On
- You can add multiple add-ons by clicking on the + icon
- You can attach the Add-On price from the Billing company
To pull prices from the Billing Company for Add-Ons, make sure to check the club account under Payment Options in the Food and Beverages Section under Create.

Here, you can:
-
- Create an Options Category (Example -Flavor)
- Create an Option under "Sub Category Name"
- You can create multiple options by clicking on the + icon

D. CREATING YOUR MENU
- Once you have set the Base price, and created different Options and Add-ons, you then get down to the most important part of creating your menu of Smoothies Creating the Smoothie Product, choosing which Options and Add-ons to attach, and setting the price. Here you can give inspiring names to the Smoothies like Strawberry Blast, and Apple Mocha or reuse the names you already have. You can attach media such as pictures or a video and make it even more appealing to your members
- To create a Product you need to go to the -
Create > Products > Click on the "+" icon > Select the Department > - Here, you can:
- Select the Department
- Enter the Product name
- Add a Description
- Add an Image or Video of the Smoothie
- Select the smoothie category
Fill in the details > Select Smoothie > Check mark the "Add this product to Club Library option" > Click on Save. (Please refer to the image below)
- The next step would be to choose options and add-ons that you want to attach to the smoothie so that members can choose from these. When a member uses the App to purchase a smoothie they will only be able to choose from the attached Options, Add-ons for that particular smoothie
- To attach Options and Add-ons, click on the Options and Add-ons tab.
- All the Options that you created earlier will be listed there and you can select which options to be made available for the smoothie. You can place '0' in the blank field next to the options that you do not want to be attached to the smoothie. You can also select a default option if needed.
- For all the Add-ons, you can click on the Add-on category and these Add-ons will be attached to the smoothie.

- The next step would be to add Pricing to the Products created.
To attach a price you need to go to the -
Create > Products > Search for the Product > Edit the Product by clicking on the pencil icon > Click on E-commerce > Go to Product pricing Table > Click on the "+" icon > Inventory > Select related Pool > Select the Membership tier as per your choice > Select the Location that you want to showcase > Click on Save.
Please refer to the image below : 
After the smoothie is created, you can decide to show or hide it by going to Manage > Showcase > Selecting the Department > Clicking on Products and here you can show/hide the smoothie that you have created.
E. MEMBER EXPERIENCE
Members can purchase Smoothies on the App once they are Showcased.
Members can go to the Smoothie Bar icon on the App to view the Menu. They can jump to a category versus scrolling endlessly on a long menu. After selecting the Smoothie, members can customize it with Options and Add-ons.
For example, a member can select an Avocado Smoothie, add Non-fat Milk as an Option, and then add Protein Powder and Chia seeds to it as Add-ons. Finally, the member can add any special instructions if they want such as: “I want 2 additional paper napkins.”
Once they’ve customized their smoothie, they select their preferred Pick-up Time.
For payment, like any online purchase, members can either use a Card on File or card for payment and add a new payment option and pay via that.
The member receives a Notification once the Club confirms the Order and when the Order is Ready for Pickup.
- The first step is to select the Options and Add-ons.
- The next step is to Add notes and Select a Card for payment.
- The member can Click on Place your Order.
- The member would receive a Notification once the Club confirms the Order.
- The member would receive a Notification once the Order is Ready for Pickup.
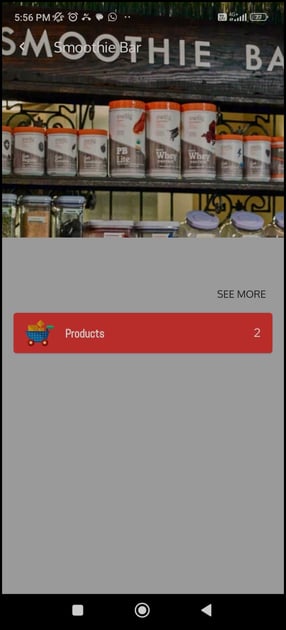 Screenshot E.1
Screenshot E.1
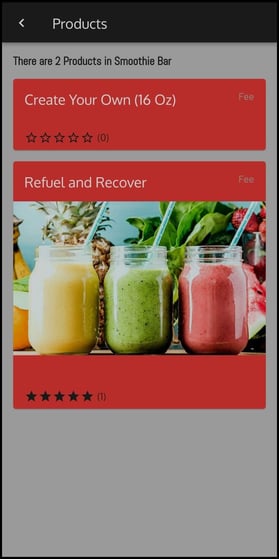
Screenshot E.2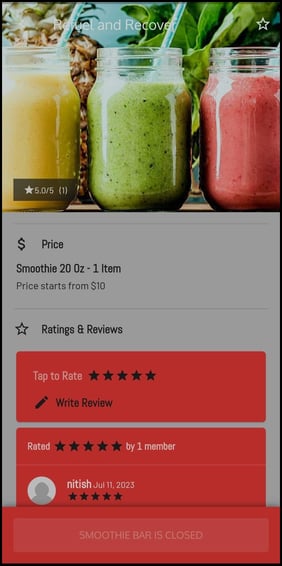
Screenshot E.3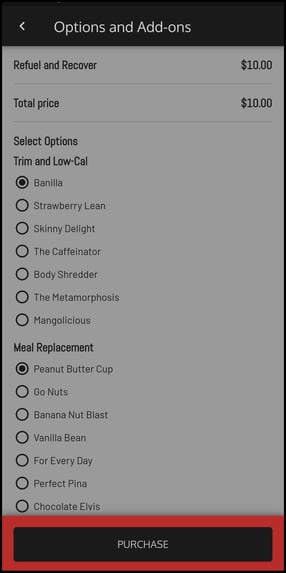 Screenshot E.4
Screenshot E.4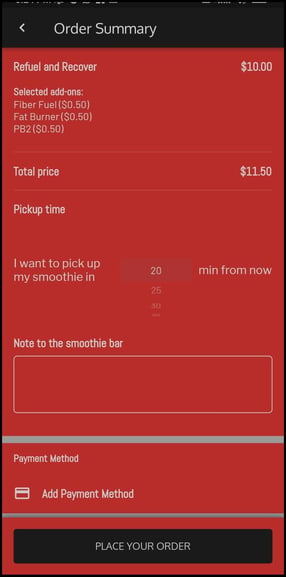 Screenshot E.5
Screenshot E.5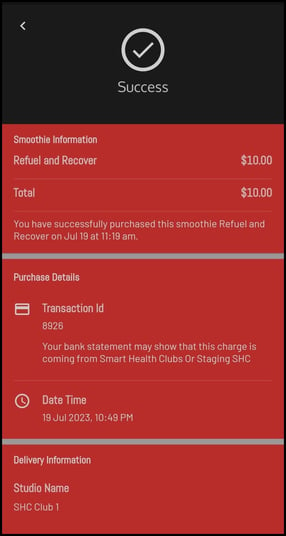 Screenshot E.6
Screenshot E.6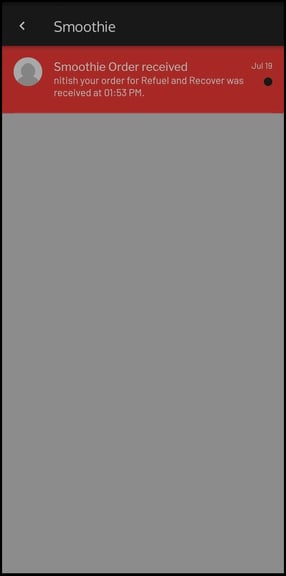 Screenshot E.7
Screenshot E.7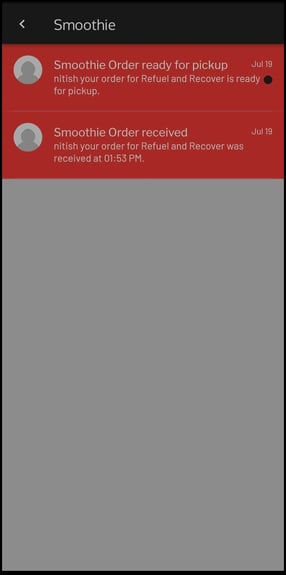 Screenshot E.8
Screenshot E.8
E.2 Smoothie Ordering experience via webapp
Members can now conveniently order smoothies through our website, in addition to the existing app functionality. The process on the web is very similar to the app experience, with a few important details:
- On the booking confirmation page, members will be prompted to enter their phone number. This number is automatically pulled from their profile data, but members can update it if needed.
- Once the order is placed, real-time updates and notifications will be sent via text message to the provided phone number, informing the member when their smoothie is ready.
Steps to purchase a smoothie via the web app:
- Log in to the web app and click on the club option.
- Select the Smoothie Department.
- Choose your desired smoothie, apply options and add-ons, then proceed to checkout.
F. SMOOTHIE BAR EXPERIENCE
-
Whenever a member places an order, it comes up on the Smoothie Dashboard and your Front Desk or Smoothie Managers can receive the orders.
Orders are color-coded based on when a new order comes in so your staff can immediately check on it.
A loud bell sound plays once an order is placed and the Club staff accept the orders and start preparing the smoothies. Once the smoothie is ready, the staff member can update the order status which sends a notification on the App.
You can set up the Open and Close times for the Bar and then these are automated on the App, so if your Bar open time is 9 a.m., the App will start taking orders at 9 a.m.
To start managing the smoothie orders, we need to first open the Smoothie Dashboard. For this need to go to - - Manage > Reports(V2) > Toggle through the options and Select Smoothie Dashboard > Turn on the Smoothie Bar. (Please refer to screenshot F.1 for your Reference)
- The image refers to the Smoothie Dashboard which allows the Club to Manage all the Smoothie orders.

- As soon as the member places a smoothie order it shows up under the Pending Orders section within 15 seconds.

- Once the Order is received, the Front desk needs to click on Order received to confirm the order and this sends a push notification to the member.
- The next step is to mark the Order ready for pick up once the smoothie is made. Once the order has been picked up, The order is completed and it is moved to the Completed section.


- The Front Desk or the Smoothie staff members can check the past orders easily by clicking on Completed Orders

G. SMOOTHIES SETTINGS ON CLUB LEVEL (FOOD AND BEVERAGES OPTION)
- The settings for the Smoothie bar can be found under Create > Food and Beverages option.

- Here clubs can:
- Set the minimum time to make a smoothie.
- Show the smoothie icon on the barcode page. ( Screenshot G.1 ).
The smoothie icon option shows a banner on the Barcode page that lets members know if the Smoothie Bar is open and sends them a notification 25 mins after they enter the club letting them know that they can order a smoothie.
-
- Show Category type menu for members ( Screenshot G.2 ).
- Check SHC Payment for Purchases to go through Stripe.
- Check Club Account for purchases to go through the Billing Company.
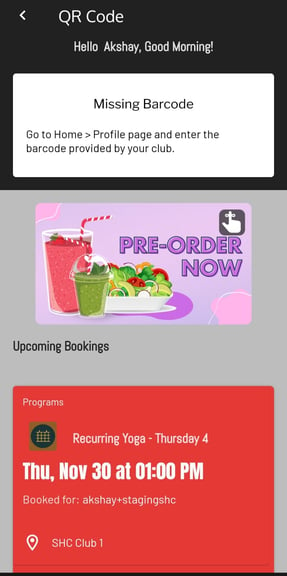
Screenshot G.1
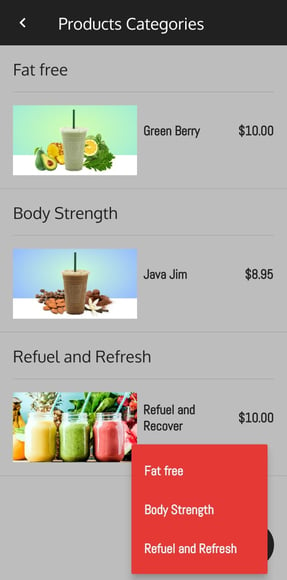
Screenshot G.2
