Smart Courts
SHC's Smart Courts module allows members to easily book a court (Tennis, Pickleball, Basketball, Racquetball), invite partners from the club with match arranging, book clinics, and classes, and hire pros.
Click to jump to a specific topic
1.0 Member Experience
2.0 How to set up a Tennis Service?
3.0 How to set up a Tennis Resource (Court)?
4.0 How to showcase a service and link it to a Court?
5.0 How to set up Court Availability and Clinics?
6.0 How can your Front Desk manage Court Bookings?
7.0 How can managers view all services on the Mobile App?
8.0 How can your Trainers set up Availability and Appointments
9.0 How to Set up Court Policies
10.0 Time Based Court Bookings
11.0 Mark Attendance for Court Bookings
12. Enabling separate section for Court Bookings in the app
1.0 Member Experience
- With SHC's Smart Courts module, clubs have a wide range of options that allow members to -
1. Book a court and invite partners - With this, members can pick a court usage duration of their choice, pick a court, and invite partners from the club to join them using push notifications on the Mobile App. With E-Commerce, members can also split the court fees amongst all the court users automatically. (Screenshot 1.1 and 1.2)
2. Book a clinic - This allows members to book a tennis clinic when a club decides to host one, pick a court, and pay for it using E-Commerce. (Screenshot 1.3)
3. Hire a Tennis Pro - This section is similar to hiring a trainer/service provider where members can choose a tennis pro, and pick a service and desired time slot for training. To know more about how this works, you can click here.
4. Set up their Profiles - Members can click on the Profile option on their Mobile App and set up their Tennis/Pickleball/Racquetball Profiles. This option can be accessed by going to the Profile option on the Mobile and selecting the Courts Tab. Refer to screenshot 1.4
They can add info such as:
-
- The Days and times they want to play
- Partner Preference Settings for Tennis, Pickleball, and so on
- Set their General Rating (Beginner, Intermediate, and Advanced) and NTRP Rating
Screenshot 1.1

Screenshot 1.2



Screenshot 1.3
Screenshot 1.4 (Setting up Tennis/Pickleball Profile)

2.0 How to set up a Tennis Service?
- If you would like to allow your members to make bookings for your tennis courts, you would first need to set up a court booking service such as "Court Booking 1 Hour" or "Tennis Court Booking 30 Mins". To do this, you can -
- Go to Web App > Create > Services > + Button
- Here, under the general information tab, you can -
- Assign a department
- Name your service
- Set a duration
- Add information such as a description, benefits and features, equipment needed, and pre-registration information.
- Under the "In-Person" Tab, you can -
- Use the Booking section to make the service bookable and customize other booking options.
- Use the E-Commerce > Court Charges section to set pricing for your court bookings. Here, you will need to set up pricing for 1 person, 2 people, 3 people, and 4 people separately if you want members to be able to split the court fees among all partners.
Screenshot 2.1

Screenshot 2.2
Screenshot 2.3

3.0 How to create a Tennis Resource (Court)
- Once a Tennis service has been created on the Web App, you would need to create a resource/s for your Tennis Courts on the platform. To do this, you can -
- Use the Create > Clubs > Resources section to create your Tennis Courts.
- Here, click on the "Add Resource" button name your Tennis Courts, add a capacity, and click on Save. This section can create a set of Tennis Courts at your club. (Screenshot 3.1)
- Once you've completed this, you can click on the "Add Layout" section to create a layout for your tennis courts.
- On the layout screen, you can create a custom layout of your facility and assign certain sections of the grid as Tennis Courts.
- For every Tennis Court you create, you can add -
- A number for your court (Screenshot 3.2)
- Number of people the court can accommodate (Typically 4)
Screenshot 3.1

Screenshot 3.2

4.0 How to showcase services and link it to courts?
- Now that you have created a Tennis Service and Tennis Court, its time to link the two together and decide what services are offered at what courts. To do this, you can -
- Go to the Web App > Manage > Showcase > Services section.
- Here, you can first showcase the services that you would like to show on the app.
- Once done, you can use the "Associated With" section and click on "Resources". (Screenshot 4.1)
- Upon clicking on the Resources section, on the pop-up, you can search and associate the resources of your choice. (Screenshot 4.2)
Screenshot 4.1

Screenshot 4.2

5.0 How to set up court availability and clinics?
- By now, you have set up your Tennis Services, and resources and linked them together.
- The next step would be to use the calendar which will allow your members to book tennis courts, and tennis clinics, or hire a tennis pro. Here is how this can be done -
- Court Availability for bookings - For this, you can -
- Use the Create > Calendar > Tennis (Resources) calendar.
- Here, you can use SHC's Smart Scheduling function by clicking on the "Add Availability" (Screenshot 5.1)
- This page allows you to add availabilities for each one of your Tennis Courts. (Screenshot 5.2)
- Classes for clinics - For this, you can -
- Use the Create > Classes section to first create a class in your Tennis Department. Click here to learn more about creating classes.
- Once done, you can use the Create > Calendar > Tennis section to schedule your Tennis Clinics on the platform.
- When scheduling a clinic, you can click on the "Add Event" button.
- On the pop-up, you can schedule a tennis clinic and pick a specific court of your choice that you would like to use for the clinic. (Screenshot 5.3)
- For more information please check out our guide on Programs and Cohorts
- Court Availability for bookings - For this, you can -
- Staff and the Front desk can select a particular date using a date picker to check the availability or event details.
- Clubs can drag and drop to add a new event.
Screenshot 5.1

Screenshot 5.2

Screenshot 5.3

6.0 How can your Front Desk manage Court Bookings?
- Now that all of your Tennis Services, clinics, and courts are set up for bookings, you would need a way for your Front Desk to track and manage the usage of your courts since the courts are being used for multiple types of offerings. To do this, your Front Desk can -
- Use the Create > Calendar > Tennis (Resources) section.
- Here, when they click on a court of their choice, they can at any point track bookings for -
- Court Bookings
- Clinics
- Tennis Pro Appointments
Screenshot 6.1

The Front desk can also book members and their partners into different Courts. While booking them into Courts, the price split will also be visible to the Front desk.
To book a member and their partners the Front Desk needs to:
- Click on Create > Calendar
- Select the Tennis(Resources) Calendar
- Click on Add Event and select the service
- Click on Search user to search for the member and Add user to add a non-member and then click on the + icon next to Add new user to add the partners
- Once you add all the partners and click on Save it will show the Price Split for Court Bookings

7.0 How can Managers view all services on the Mobile App?
- Managers can get a comprehensive view of all court bookings through the Staff Calendar on the Mobile App. Follow the steps below to access it:
- Open the Mobile App and navigate to Dashboard > Staff Calendar.
-
- Note: The location of the Staff Calendar may vary depending on how your app is customized.
-
- Once you're in the Staff Calendar, tap the dropdown at the top of the screen to select the relevant Resource for the department you're interested in.
- A second dropdown will then appear, allowing you to choose a specific court (e.g., Tennis or Pickleball) and view all booking details for any selected date.
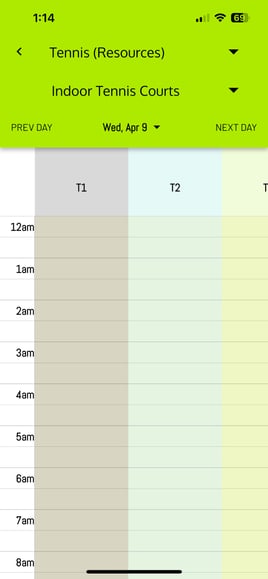
8.0 How can your Trainers set up Availability and Appointments
In order to understand how you can associate a Trainer with a service in order to set up Trainer availability and appointments, please go through the Smart Appintments article
- Your trainers can set up their availability for different courts in your club by going to Create > Calendar > Selecting the Tennis (Trainers) Calendar > Select the Add Availability option. This will open up a dialog box that will allow your Trainers to set up their availability. Please note that the Trainers will have to specify which court they are available for. Please refer to the screenshot below (screenshot 7.1)
8.1
- Your Trainers can book appointments with your members, in order to do that Trainers need to go to Create > Calendar > Tennis (Trainers) > Select Add an Event option. After selecting that the Trainer would get the option to select the service and the name of the member. After selecting these options the Trainer can select the date, time, and the Court on which this event will take. Please refer to the screenshot below (Screenshot 7.2)
8.2
9.0 How to Set up Court Policies
You can set up policies that determine how your Court Bookings will function by going to the Web App and clicking on Create and then Company.
Within that page, you will have an option called Book a Court.
These policies will allow you to select the way Court Bookings will take place and you can set these policies for different departments such as Pickleball, Racquetball, and Tennis.
You can set up policies such as:
- Restrict Court Bookings by Membership Types
- Enable Match Arranging Feature
- The minimum number of players required to book a court
- Member Booking Frequency - You can limit the number of Court Bookings made by a Member.
- Apply Booking Frequencies to All Players - This option allows you to apply booking frequency rules to all the players who have used the Court. For instance, if a player books a Court and invites 3 Friends, then these 3 Friends cannot book the Court if the Member Booking Frequency does not allow them to make more than one booking a day.

10.0 Time Based Court Bookings
You can now set up Court Bookings in a way that Courts can only be booked during specific days and during specific times on those days. For instance, if you have Prime/Early Bird bookings for Courts you can set specific times and specific days for which Prime Bookings and Early Bird bookings will be applicable, and only during these specific days and times will the bookings work. To set up Time Based Court Bookings you need to:
- Create a Service such as Prime Time or Non-Prime Court Booking by going to Create > Services on the Web App
- Edit the service and click on the In-person Tab
- Click on the Booking option and click on the + icon on the Booking Duration table

- Upon clicking the above, you will get a table that allows you to set specific times and specific days during which members can book these services. In the screenshot shown below you can see that we have 2-time availabilities for Monday (5 AM to 9 AM and 5 PM to 9 PM) and we have not set any times for Saturday and Sunday which means that this particular service can be booked only between 5 AM and 9 AM and 5 PM and 9 PM on Mondays and it cannot be booked on Saturday and Sunday. You can click on the small + icon to add more time availabilities for a service on that particular day.

11. Mark Attendance for Court Bookings
Staff members/ Front desk staff can now mark attendance for Court Bookings
You can mark attendance by going to either the Calendar or the Reports:
- Go to Create > Calendar. Select the Resources calendar and click on the Court Booking event. Once you click on the same, you will see an option to check whether the member or members have attended the Court Booking or not.

- You can also go to Manage > Reports on the web app, select Courts and Equipment reports from the drop down. There is a new column called "Attendance Status, you can select the attendance status from the drop down and mark attended for the member

12. Enabling separate section for Court Bookings in the app
You can now display different types of services in separate sections within the app. Below is a breakdown of each section:
- Services - Includes all services created within a department. This can include Private/Semi-Private appointments, Court/Equipment bookings, and Guest Passes.
- Regular Services - Displays only Private/Semi-Private appointments and Guest Passes.
- Court Bookings - Displays only court booking services.
- Equipment Bookings - Displays only equipment booking services.
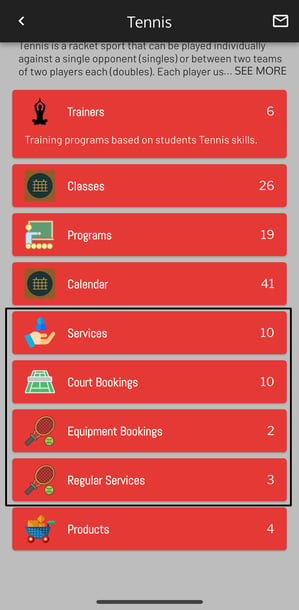
To enable these sections individually:
- Go to Create > Clubs page on the web app.
- Click on Department Information and expand your preferred department.
- Scroll down to access all different sections under the department
- Toggle the desired sections ON.
The system will then automatically organize the services into their respective sections in the app.




