Two-Way Video Conferencing for Trainers/Service Providers
1.0 How do Members Experience this functionality?
- With the Smart Health Clubs Two-Way Video conferencing functionality, members can now Search for a Trainer/Service Provider, Hire them, pay for a virtual service and attend a virtual training/service.
- To do this, members can use the Mobile App > Department > Trainers > Select a trainer > Select a virtual service > Pay for a virtual service > Book a spot.
- Once the booking has been made, members can use the Mobile App > Home > Barcode page to attend the video conference using the "Join Video Conference" button.
2.0 How can Trainers and Directors set up 2-way Video Conferencing services?
- There are a few steps that are required when setting up 2-way video conferencing services for members. They are -
2.1 Creating a Video Conferencing Service and Linking it to a Trainer/Service Provider
- To create a service, you can use the Create > Services > + Button section to create a new service.
- On the "New Service" page, you can fill up the standard details such as Department Name, Service Name, Description, Duration, and Media.
- Under the General Information tab, you can select the "Video Conferencing" check box.
- After this, you can use the "Video Conferencing" tab to set up Booking and E-Commerce policies for this service and save the service.
- To link a service to a Trainer/Service provider, you can navigate to the Manage > Showcase > Services section and use the "Trainers" section to link the service to specific trainers.
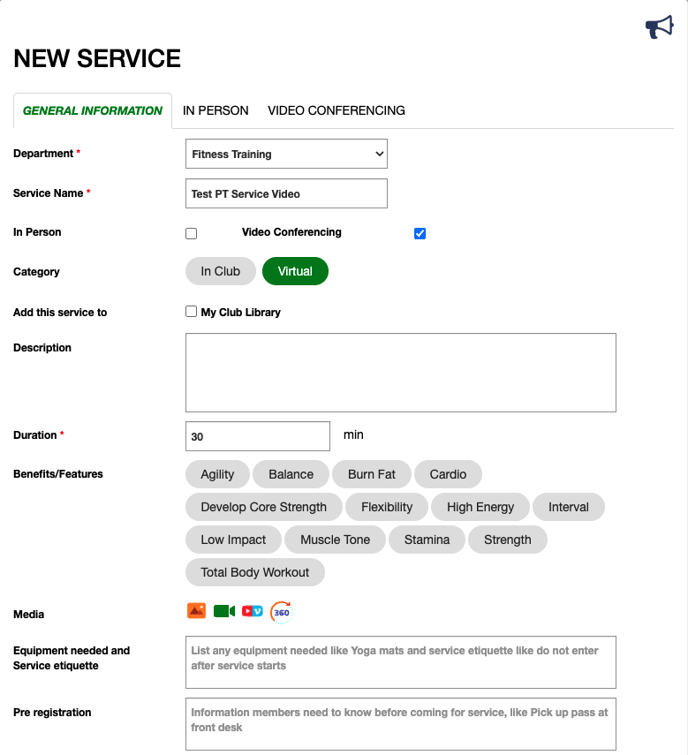
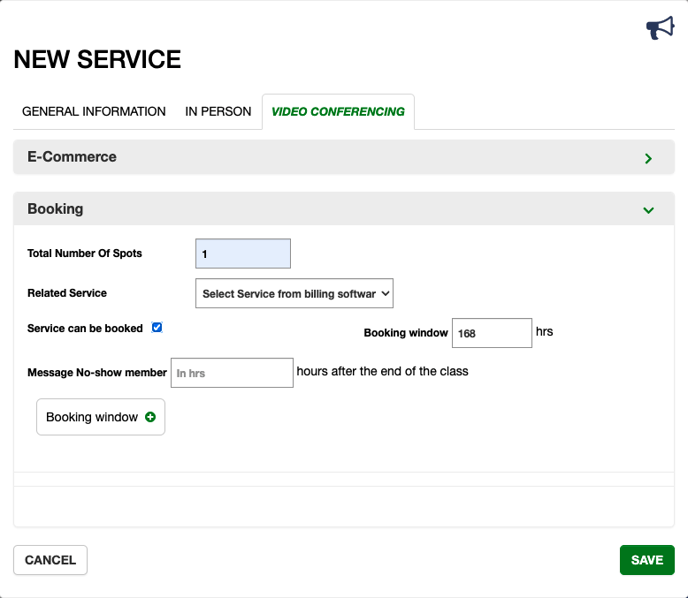
- To link a service to a Trainer/Service provider, you can navigate to the Manage > Showcase > Services section and use the "Trainers" section to link the service to specific trainers.
2.2 Setting up Video Conferencing policies
- In Order to set up Video Conferencing policies, you can navigate to the Create > Company > Video Conferencing tab. Here you can set up -
- The ability to show video conferencing controls to the Department Head.
- The ability to show video conferencing controls to the Front Desk.
- Video Conference recording and stop settings.
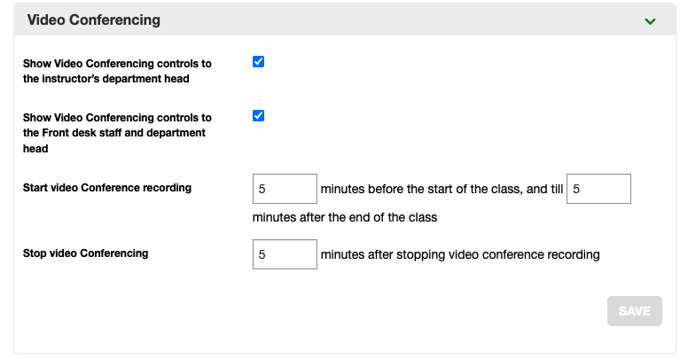
2.3 How can a Trainer/Director set up a Video Conferencing Service on the SHC Calendar (Availability based)?
- A trainer/director can set up Video Conferencing services on the new SHC availability-based calendar.
- This can be done by going to the Create > Calendar > Select Service Provider calendar section.
Note - Clubs would need to contact SHC to set up any availability-based calendars.
- Here, a Trainer/Director can set up the availability of a trainer. To-Do this, select the "Trainer" section of the Create > Calendar page.
- On the pop-up, you can select your availability times. For example, if you offer a 30-minute video PT service and set your availability between 12 PM and 4 PM, the software will automatically create 8 video conferencing events of 30 minutes each.
- Once these events are created, members can book themselves for any of the automatically created events.
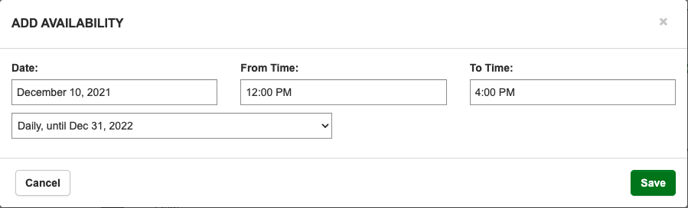
2.4 How can Trainers set up a Video Conferencing event for a specific client using the SHC Calendar?
-
Video Conferencing events can be created on the WebApp for specific clients that a trainer may be training. This can be set up by both directors and the trainer as well.
- With this feature, trainers can create video events for specific clients, track appointments, and give members the ability to view their video appointments as well.
- This will only be available on the SHC Availability based calendars.
- To do this, you can -
-
- Navigate to the Create > Calendar page.
- Here, you can select the "Add Event" button.
- On the pop-up, you can select the Service, Date, Time, Service Camera and Input the client name and click on the "Save" button
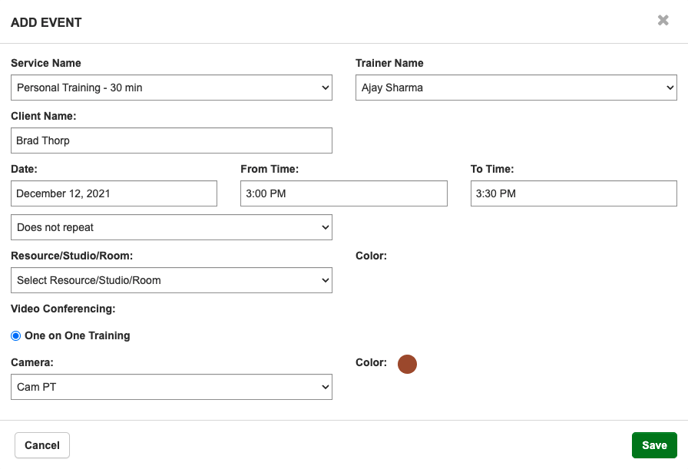
2.5 How can Trainers view their video events and start a video conference?
- Trainers can track all of their service appointments on the Web App > Create > Dashboard > Service Calendar section of the Web App.
- In addition, trainers can also use the Mobile App > Dashboard > Calendar section to view all service appointments.
- On the Dashboard page of the WebApp and Mobile App of the trainer, they will have a "Start Video Conferencing" button. Clicking on this button will automatically use the device's camera for video conferencing. If the button is clicked on the Web App, the software will use the Computer's webcam and if the button is clicked on the Mobile App, the software will start the Mobile Phone's camera.
- The trainers would also get Push Notification reminders before any appointments that they have.
